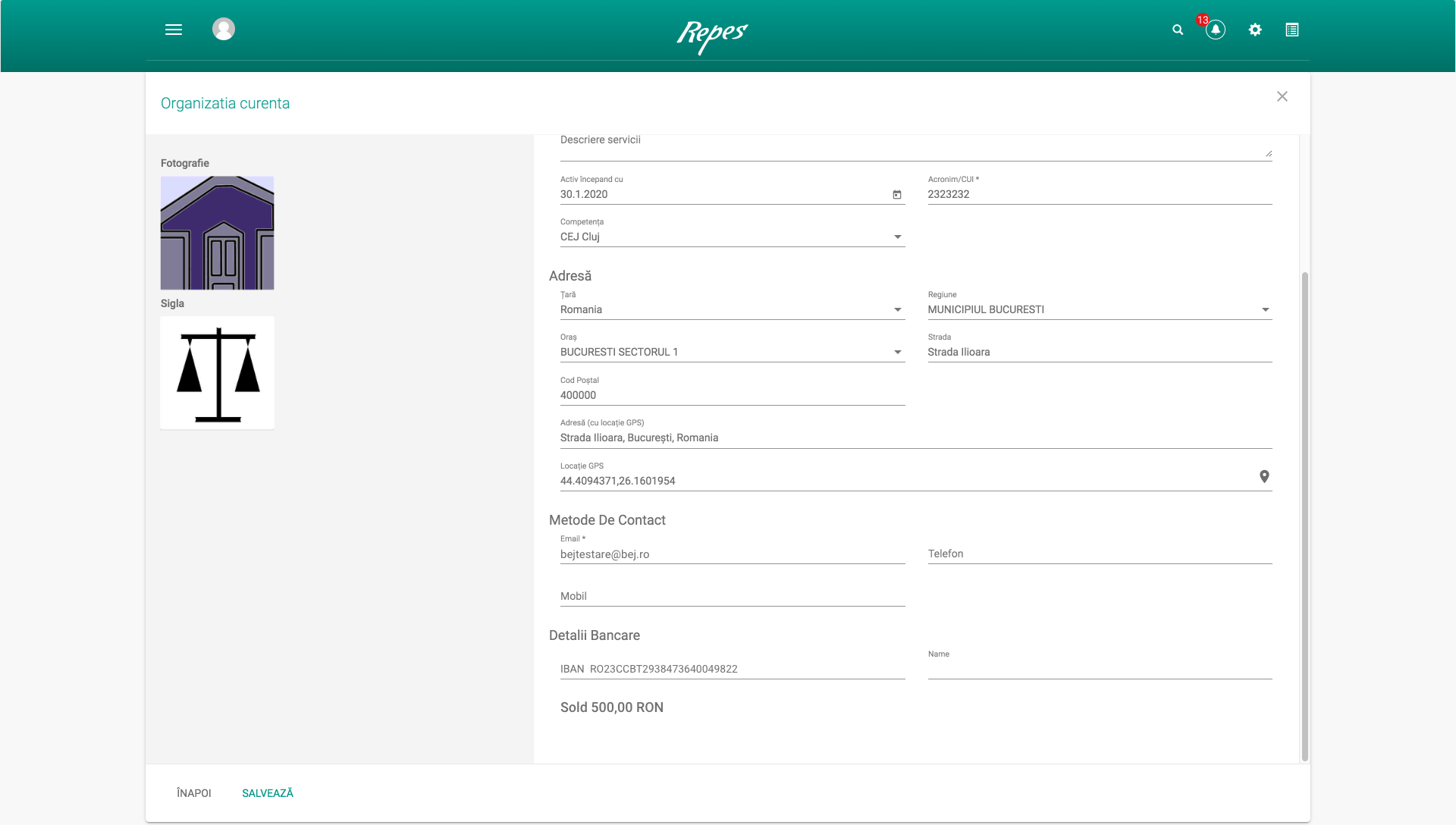Ajutor-executor
Manual de utilizare aplicație desktopGăsiți mai jos un ghid complet de utilizare a aplicației pentru desktop.
Vom îmbunătăți continuu această pagină pentru a elimina toate neclaritățile în utilizare.
Ajutor – executor
Manual de utilizare aplicație desktop
Acest manual detaliază pașii care trebuie urmați pentru utilizarea aplicației in variantă desktop și este destinată Executorilor Judecatoresti. Aplicația permite Executorilor Judecătorești să gestioneze Licitațiile expuse pe Registrul de Publicitate a Vânzarii de Bunuri Supuse Executării Silite.
Cuprins
INTRODUCERE
FUNCȚIONALITĂȚI GENERALE
LICITAȚIA
PLATA ÎN AVANS
INTRODUCERE
Accesare platformă
Accesarea platformei Repes se face accesând adresa de internet:
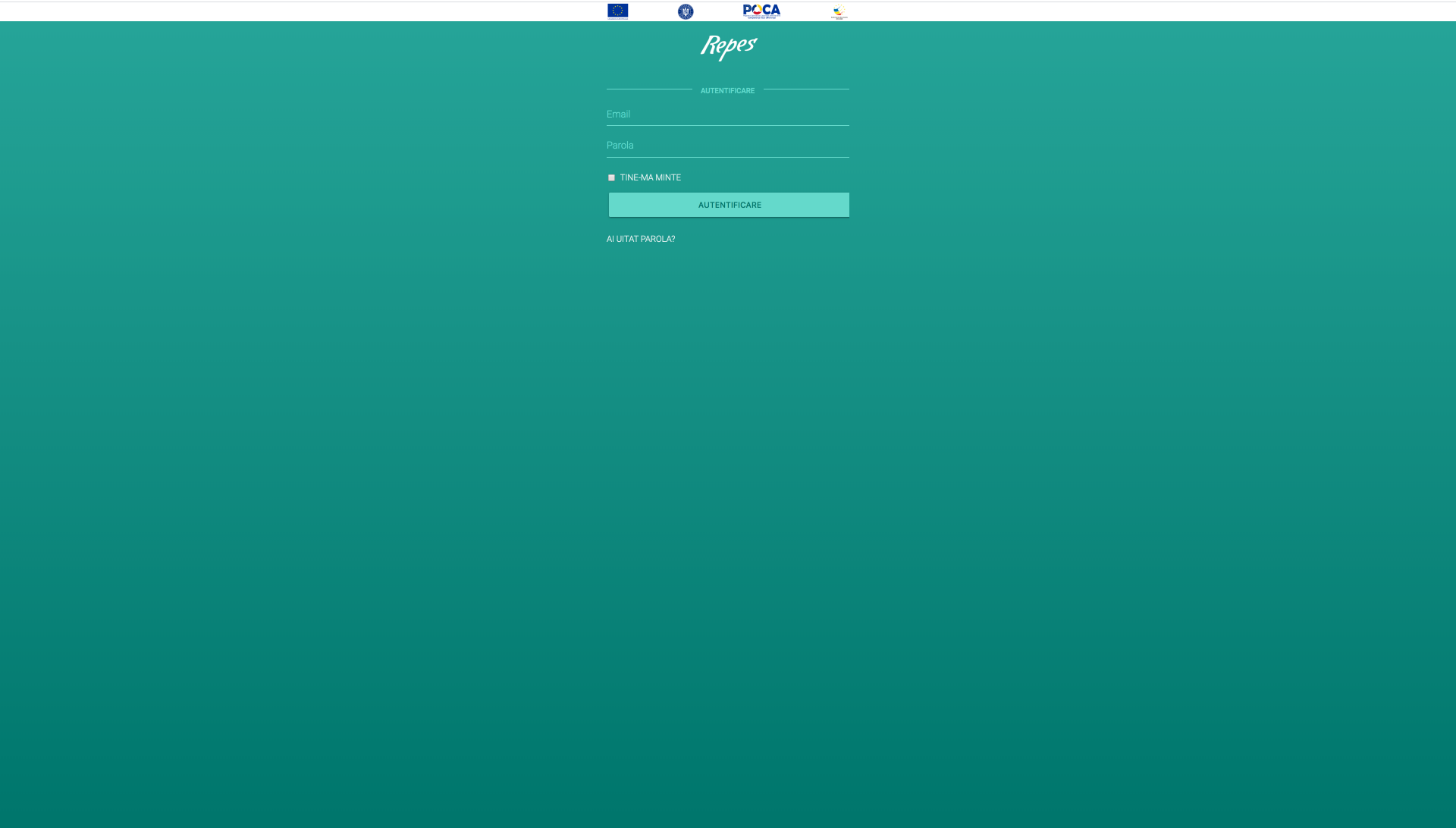
După accesare se va deschide aceasta pagină unde va trebui să vă conectați la platformă introducând email și parola de utilizator.← CUPRINS
Setarea parolei
În situația în care utilizatorul nu are setată parola contului, acesta va trebui să apese butonul “AI UITAT PAROLA?”. Browserul va deschide urmatoarea pagina în care va trebui să completeze adresa de mail unde dorește să primească mailul pentru resetarea parolei:
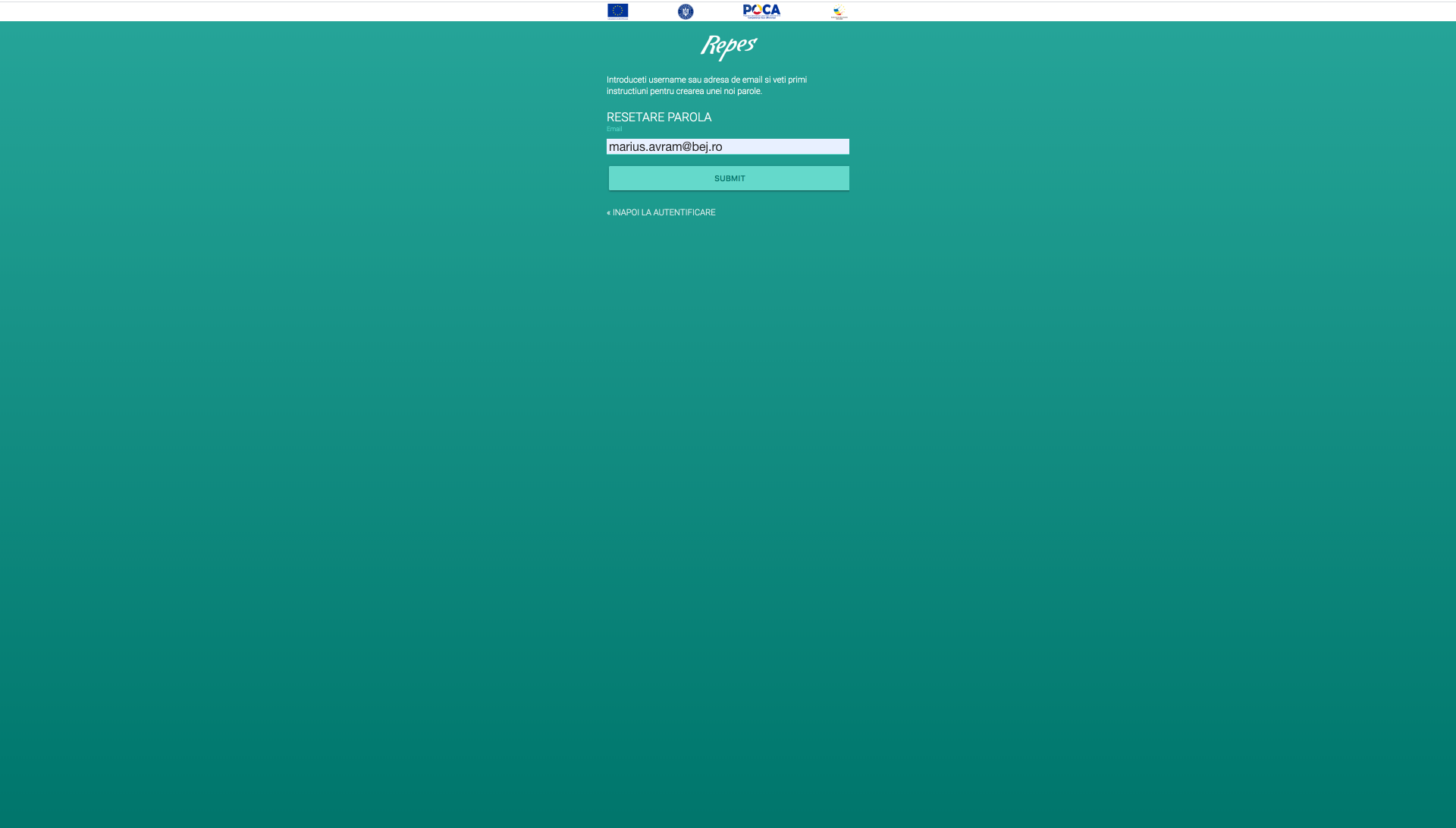
După apăsarea butonului Submit, utilizatorul va deschide aplicația de mail si va căuta inclusiv în folderul de Spam mailul de resetarea a parolei. După ce mailul “Resetare parolă” a fost primit, îl vom deschide și vom apăsa pe linkul din mail.
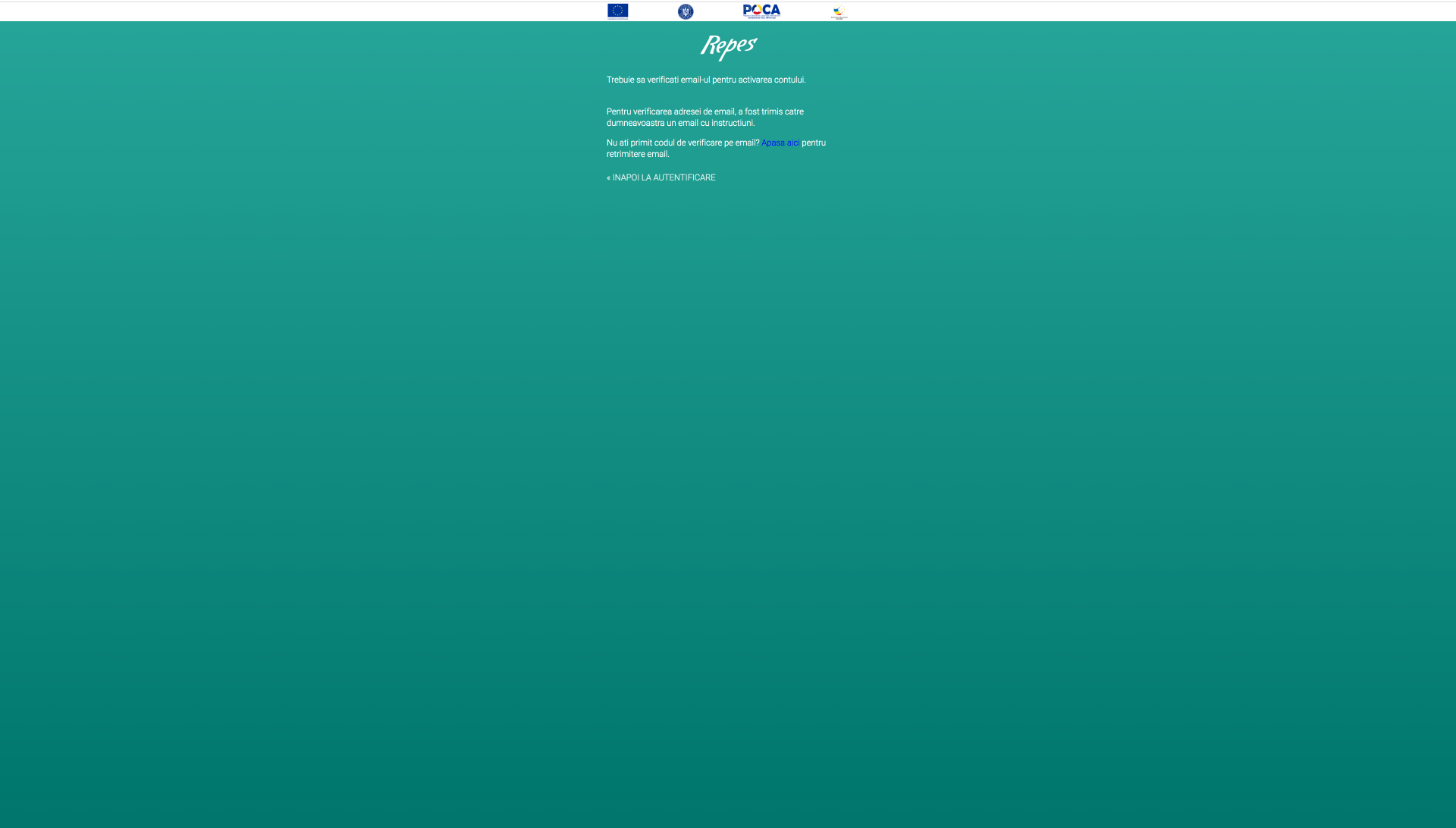
Browserul va deschide această pagină prin care suntem notificați că ni s-a trimis un mail de verificare a adresei de email. Utilizatorul va deschide aplicația de mail si va căuta inclusiv în folderul de Spam. După ce mailul “Verificare e-mail” a fost primit, îl vom deschide și vom apăsa pe linkul din mail.
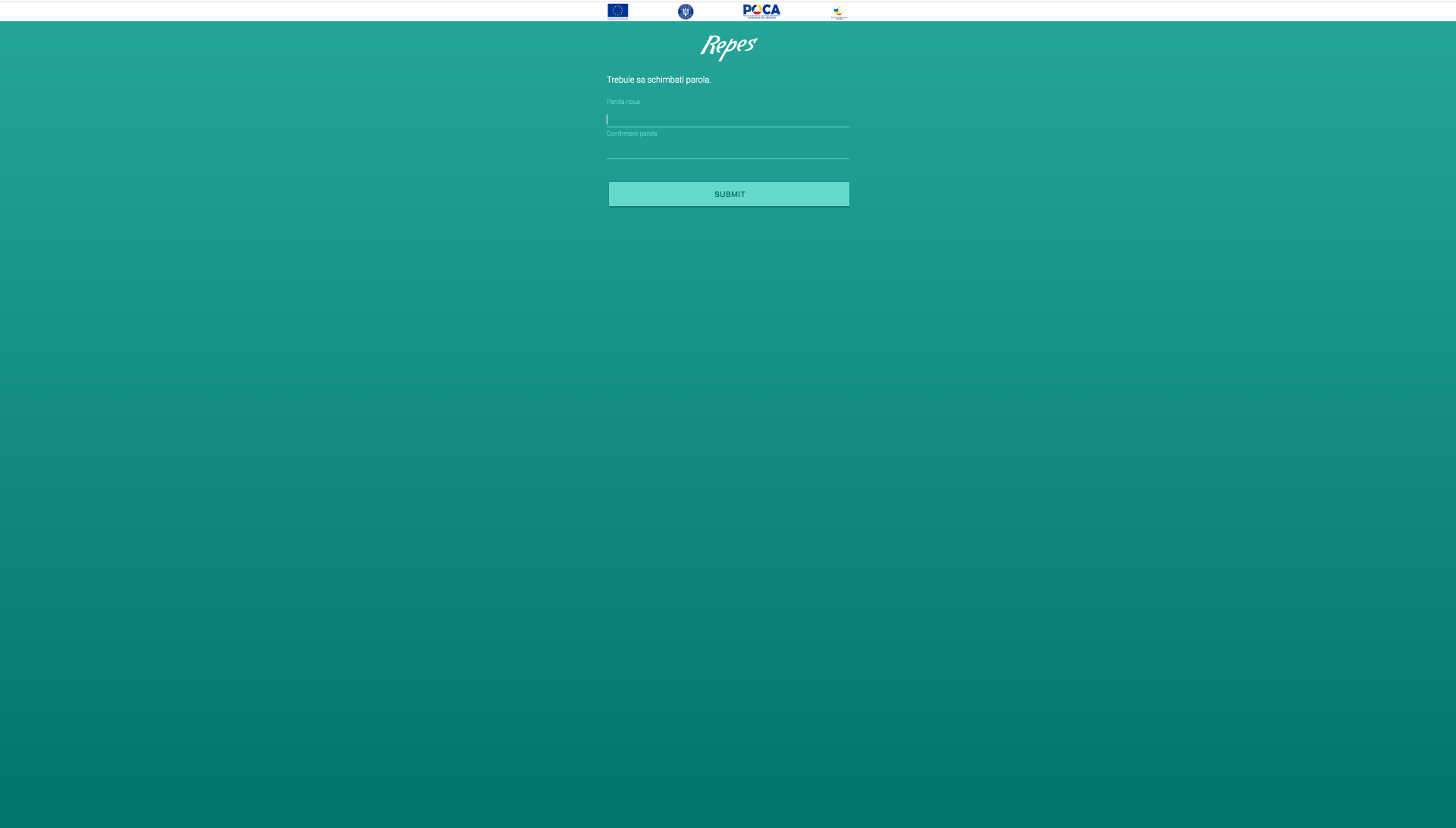
Browserul va deschide această pagină în care ni se solicită să introducem de două ori parola. După introducerea parolei și apăsarea butonului Submit, parola este setată. După prima logare vom putea da accept la memorarea de către browser a parolei.
Configurare profil utilizator
După procesul de activare al contului, utilizatorul va fi redirecționat către pagina de profil de mai jos, unde va fi necesară completarea câtorva informații adiționale pentru configurarea finală a contului utilizatorului. ← CUPRINS
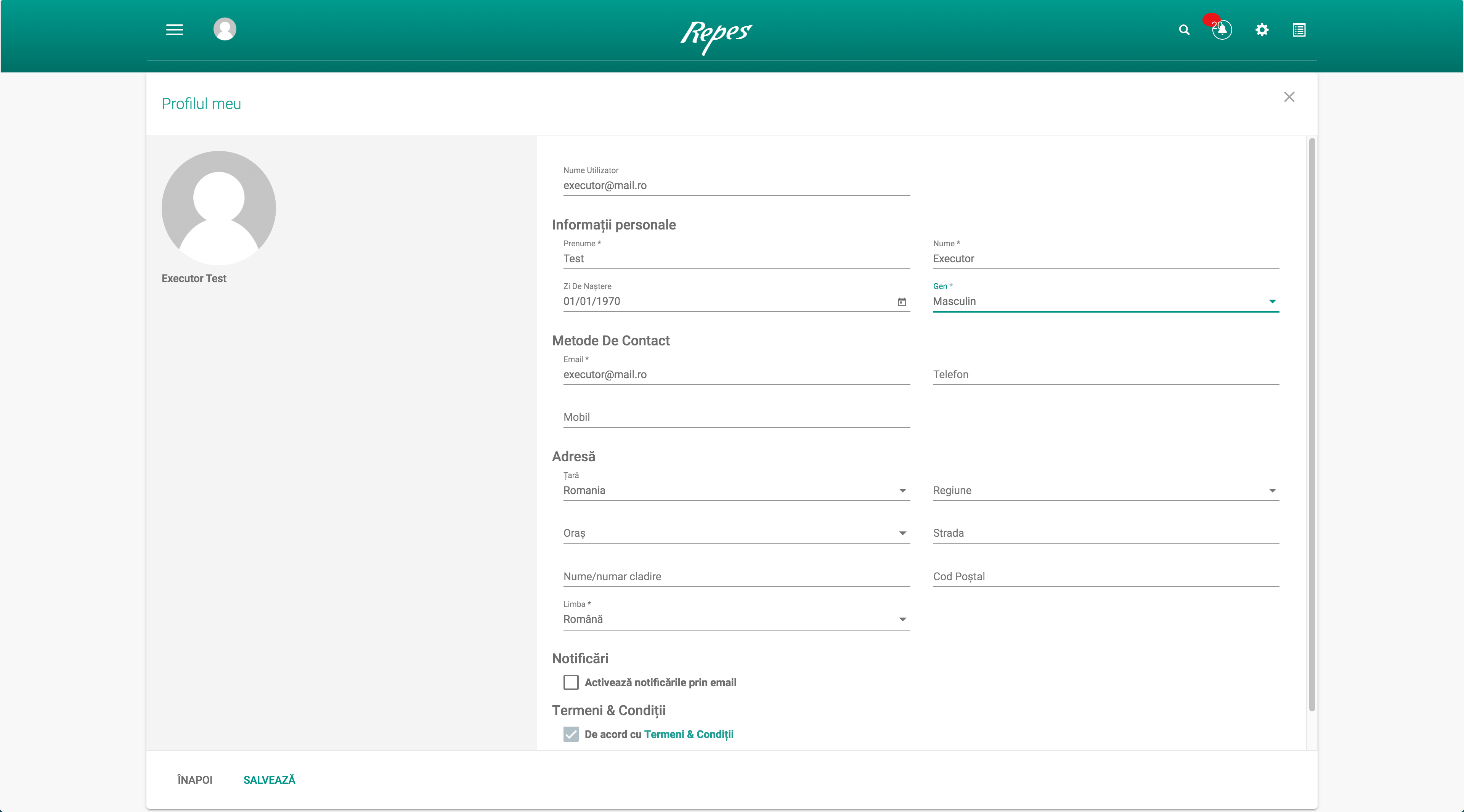
Câmpurile obligatorii de completat sunt marcate cu “*”și sunt necesare pentru finalizarea înregistrării.
Câmpurile obligatorii sunt:
- Nume;
- Prenume;
- Gen;
- Email;
- Limbă;
Câmpuri suplimentare care se pot adăuga și ulterior după finalizarea înregistrării:
- Telefon;
- Mobil;
- Adresă.
După completarea datelor se bifează acceptarea Termenilor și condițiilor și se salvează profilul apăsând butonul de Salvează. ← CUPRINS
Conectare la aplicație
După autentificare și configurarea profilului utilizatorului, aplicația se va deschide cu Pagina principală. Această va arăta ca în imaginea de mai jos. ←CUPRINS
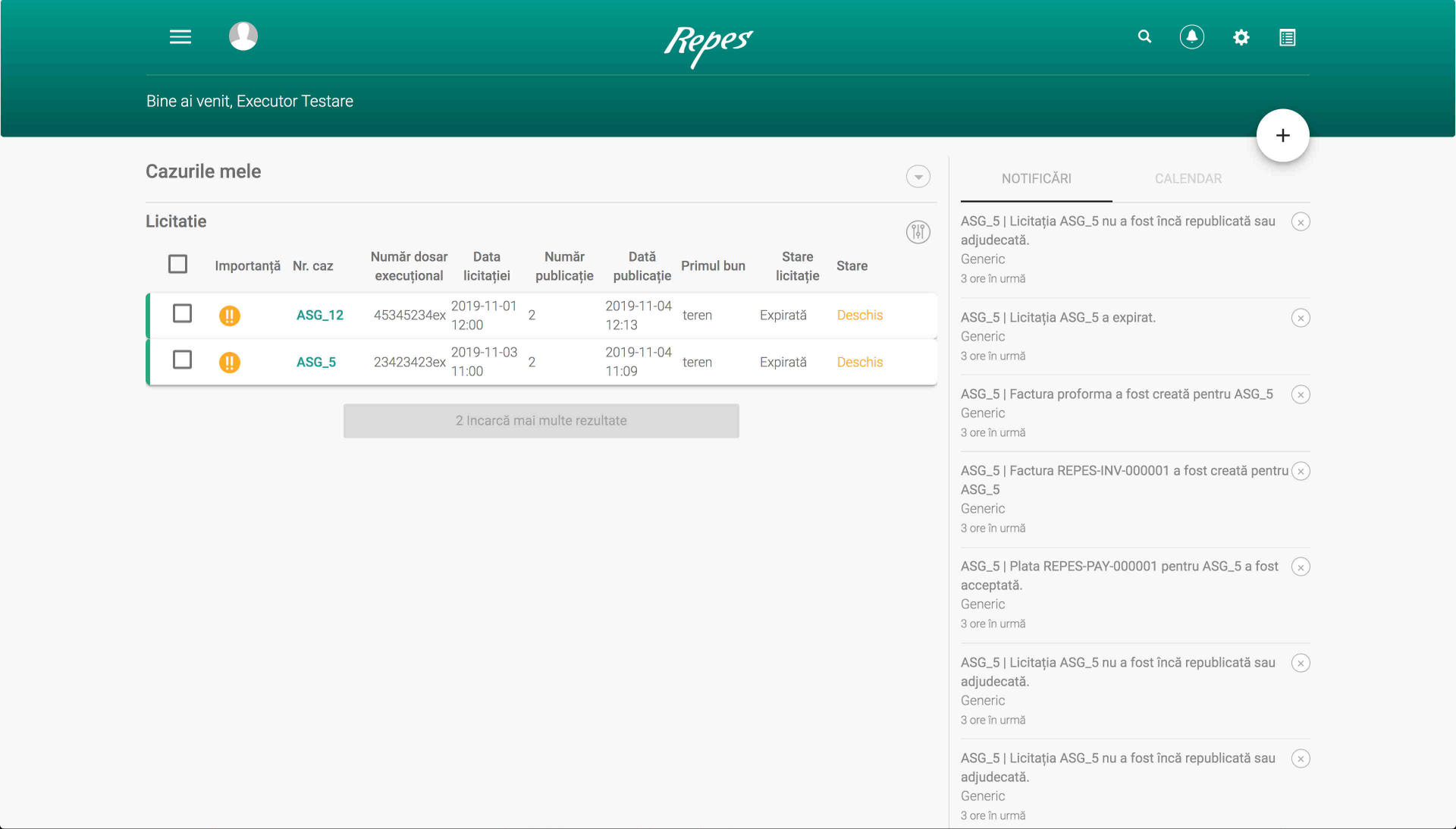
În Bara principală, în stânga sus, se observă iconița Meniului aplicației și iconița Profilul utilizatorului. În partea din dreapta, se observă iconițele de Căutare, Notificări, Setări și Rapoarte. În partea de jos sunt Cazurile utilizatorul. Respectiv în acest caz se văd licitațiile.Aici observăm detaliile Licitațiilor și coloanele după care acesta se pot ordona. Prin apasarea pe capătul de coloană, licitațiile se vor ordona alfabetic sau numeric, în funcție de tipul informației sortate.
În partea dreaptă este zona unde să văd Notificările, unde se notifică actualizari ale cazurilor create.
Butonul de adăugare licitație (cerc alb cu semn + în mijloc), se află în partea de sus a ecranului. Cu acest buton se pot adăuga fie licitații, fie plăți în avans, acestea din urmă fiind utilizate pentru plata cu credite a publicarii licitațiilor.←CUPRINS
FUNCȚIONALITĂȚI GENERALE
Meniu principal
În continuare vom descrie funcționalitățile generale ale platformei Repes.
Pentru accesarea Meniului principal apăsăm iconița Meniului (meniu „hamburger” 3 linii paralele), se vor deschide opțiunile meniului.←CUPRINS
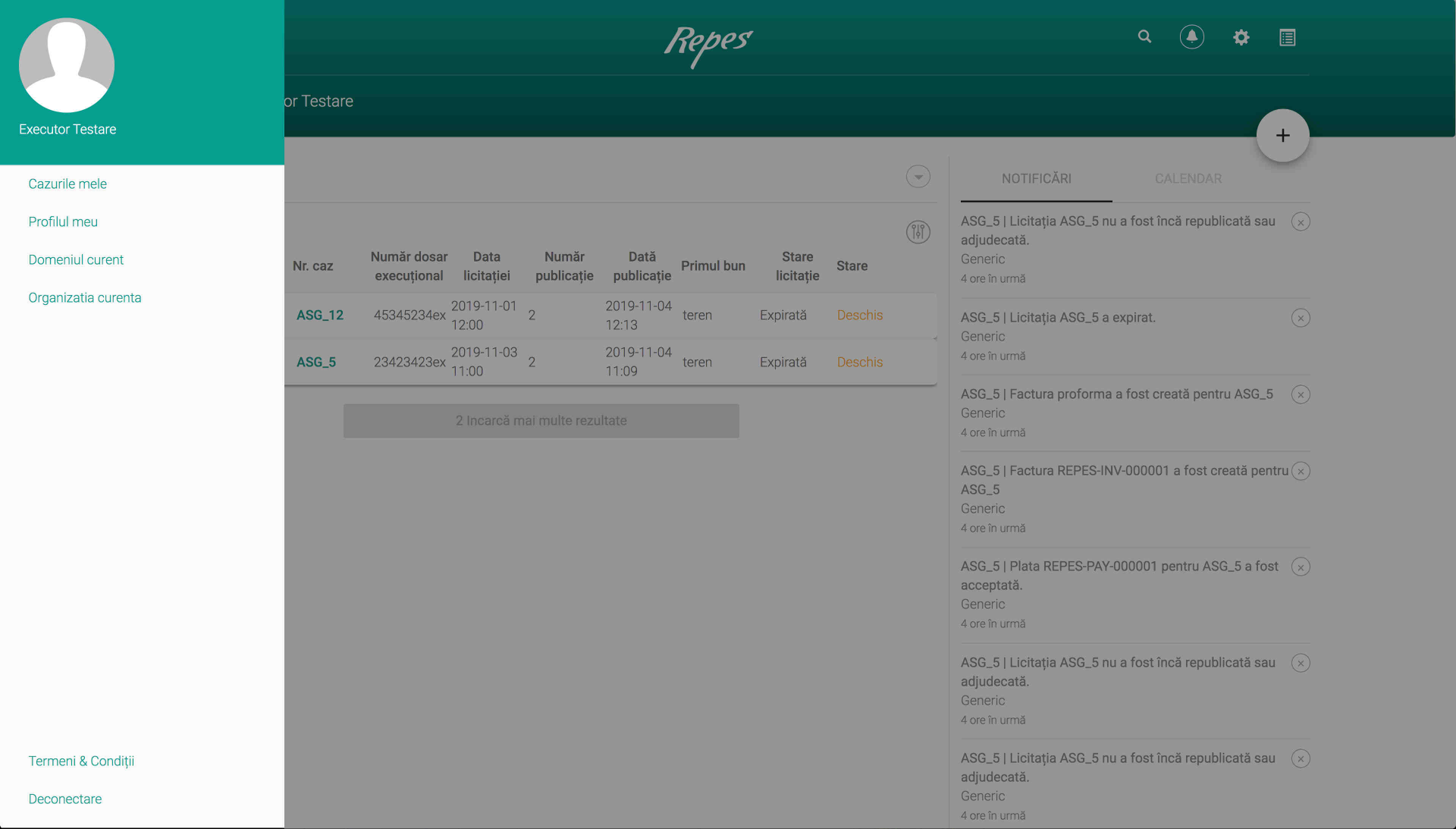
În partea de sus a meniului avem urmatoarele opțiuni: Cazurile mele (opțiune care ne duce înapoi în Pagina principală), Profilul meu (unde sunt înregistrate datele personale ale utilizatorului), Domeniul curent (care reprezintă restricționările pe care le are utilizatorul în utilizarea aplicației) și Organizația curentă (în care se introduc date cu privire la Biroul executorul judecătoresc din care utilizatorul face parte).
În partea de jos, utilizatorul are două opțiuni: poate citi Termenii și condițiile de utilizare a aplicației sau se poate Deconecta de la aplicație.←CUPRINS
Cazurile mele
Prin apasarea acestei opțiuni utilizatorul se va întoarce in Pagina principală.
Profilul meu
Aici se regăsesc informațiile completate în configurarea profilului utilizatorului. Dacă se dorește modificarea anumitor informații se va accesa această opțiune. ←CUPRINS
Domeniul curent
Accesând această opțiune se va deschide pagina cu detaliile de conectare ale utilizatorului curent la serviciile aplicației. Se pot configura:
- Grupul curent;
Acest grup este asociat bazei de date la care se conectează utilizatorul.
- Sub-grupul curent.
Acest sub-grup este specific companiei utilizatorului curent selectat.
Notă: Opțiunea de domeniu curent se folosește atunci când un utilizator are drepturi de utilizare pentru mai multe domenii (birouri executori judecătorești). ←CUPRINS
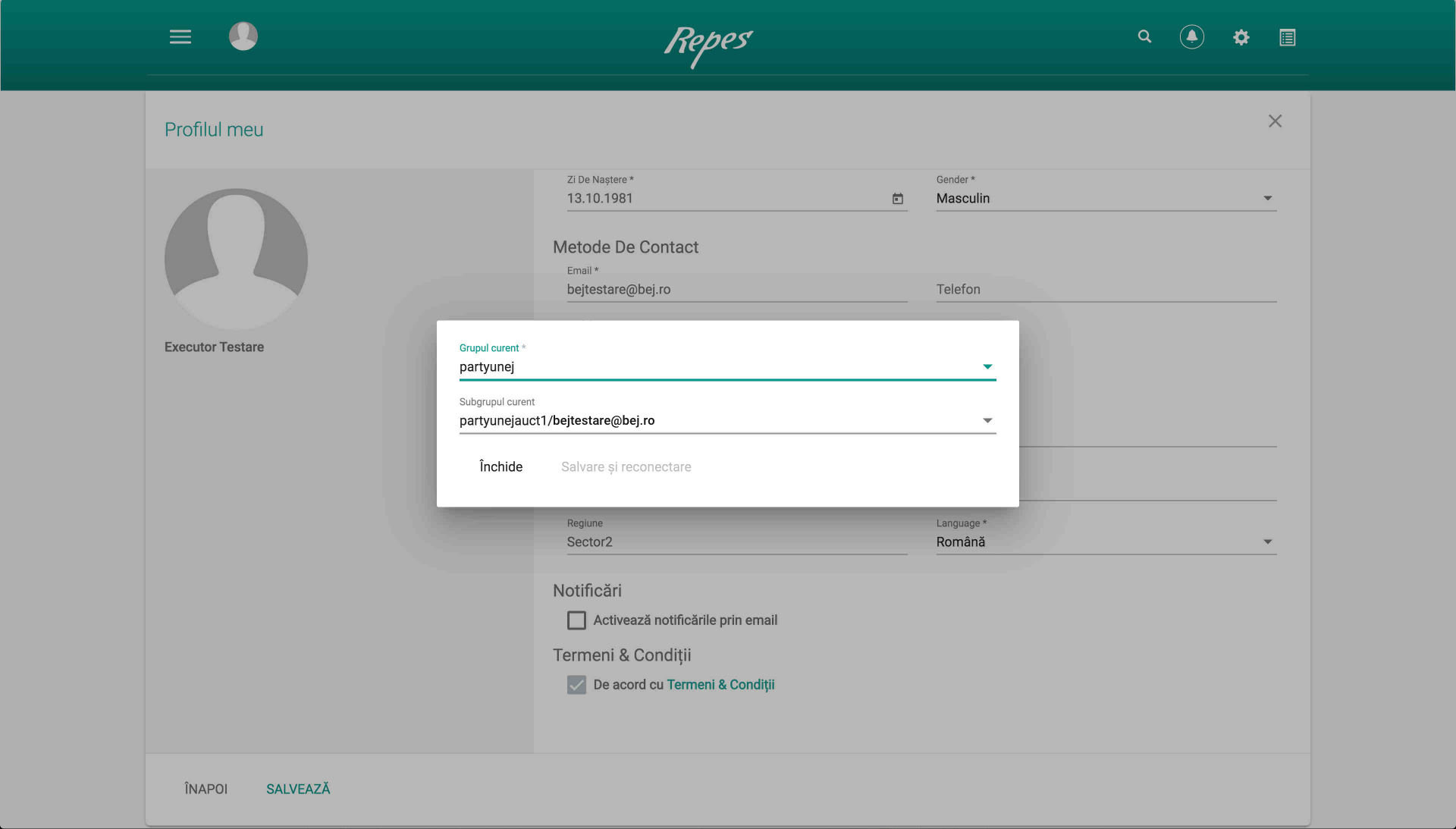
În cazul în care utilizatorul aparține mai multor Grupuri / Sub-grupuri, acesta le poate schimba astfel încât să poată beneficia de accesul la companiile din care utilizatorul face parte. ←CUPRINS
Organizația curentă
Prin accesarea acestei opțiuni utilizatorul este direcționat către paginade configurare a profilului organizației de care aparține. Informațiile introduse aici vor fi utilizate, dar nu înainte de a fi confirmate, la emiterea facturii de plată a publicării licitației. ←CUPRINS
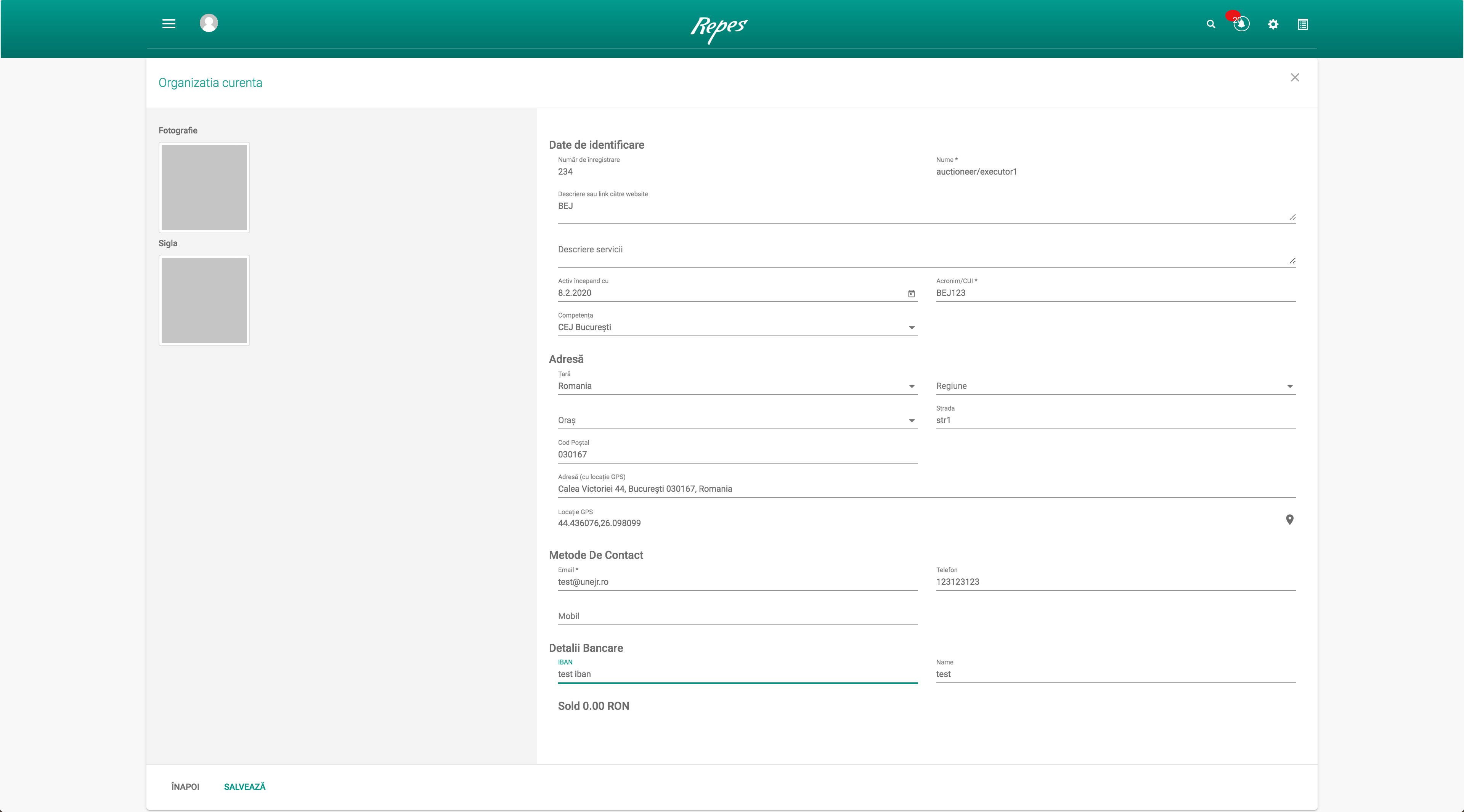
În partea stângă utilizatorul poate adăuga detaliile vizuale ale organizației.
În partea dreaptă se completează datele de identificare ale organizației. Câmpurile obligatorii sunt marcate cu “*”, după completarea acestora se va activa butonul de salvare.
Câmpuri obligatorii:
- Nume;
- CUI;
- Adresă (cu locație GPS);
- Email;
Câmpuri suplimentare:
- Număr de înregistrare;
- Descriere;
- Descriere servicii;
- Activ începând din data;
- Metode de contact. ←CUPRINS
Căutare avansată
În cadrul platformei există o serie de filtre și metode de regăsire rapidă a cazurilor din sistem. Pentru a accesa funcția de căutare avansată, în Bara principală se poate selecta icoana de Căutare avansată(iconița „lupă”). ←CUPRINS
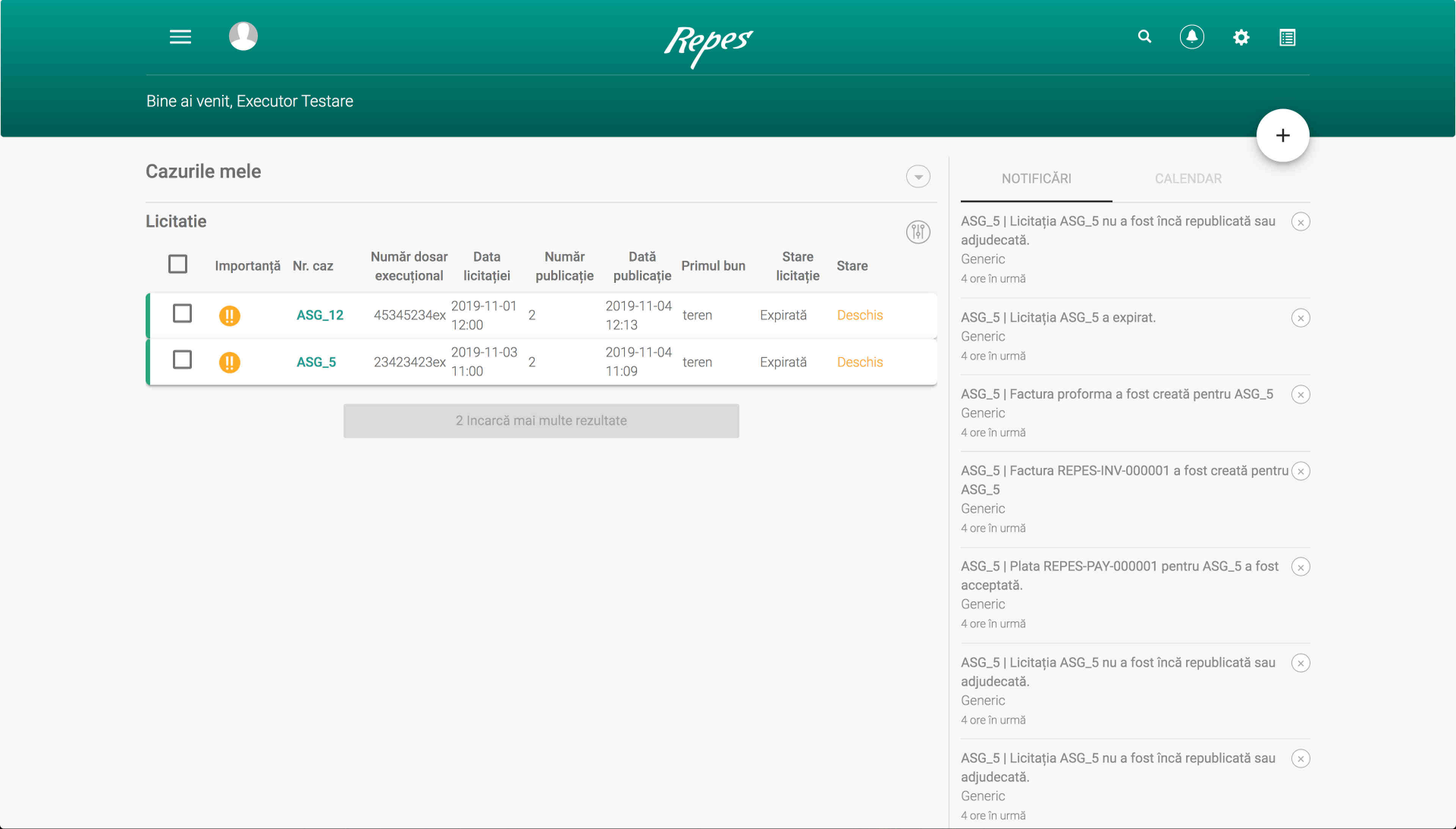
Prin apăsarea pe căutare avansată Bara principală se va extinde în jos.Prin extindere va apărea bara de căutare si criteriile de căutare avansată. ←CUPRINS
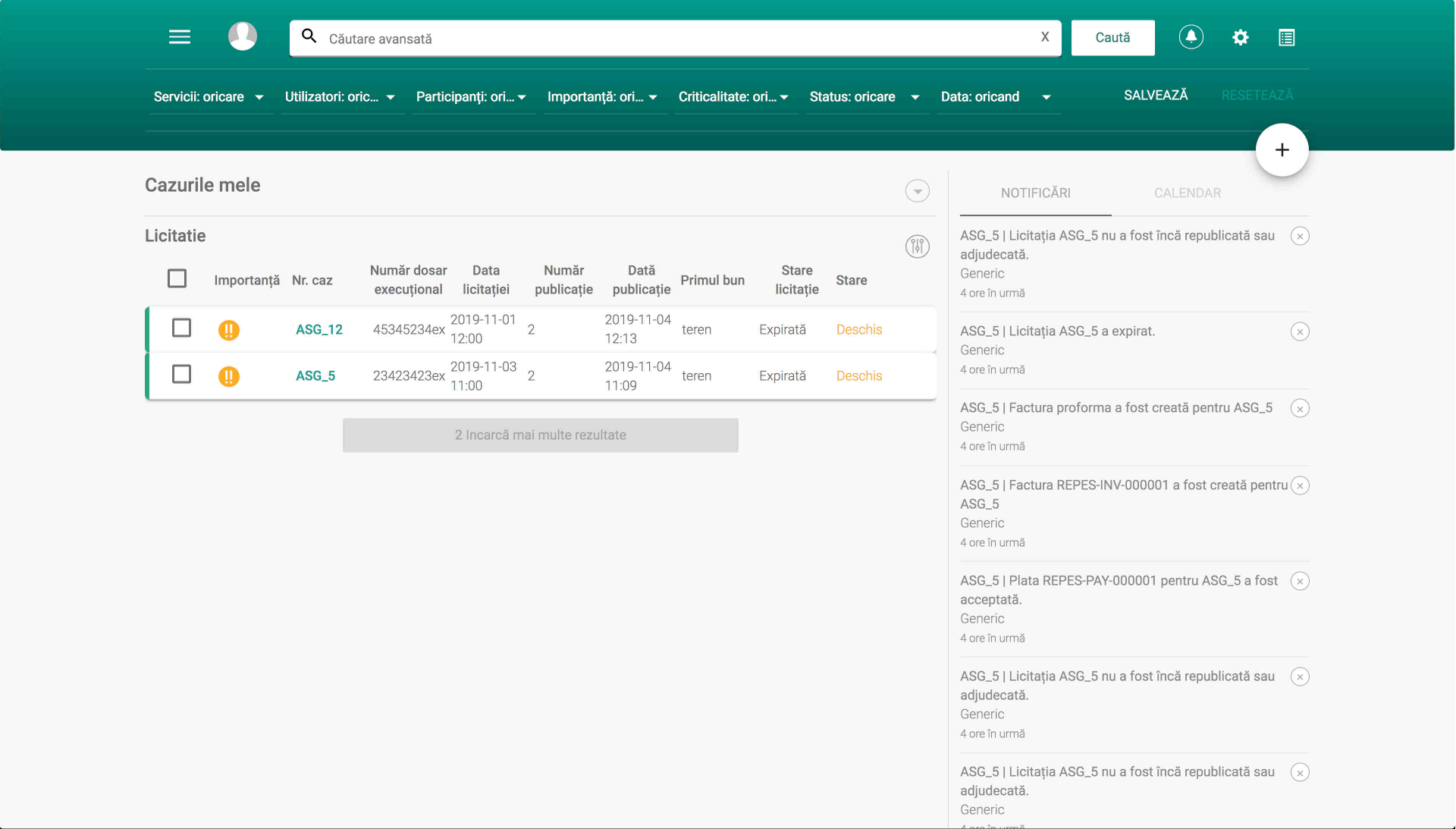
Prin introducerea de caractere alfanumerice în bara de căutare și apăsarea butonului Caută, vor fi selectate doar cazurile care conțin caracterele introduse în bara de căutare, așa cum se vede în imaginea mai jos. ←CUPRINS
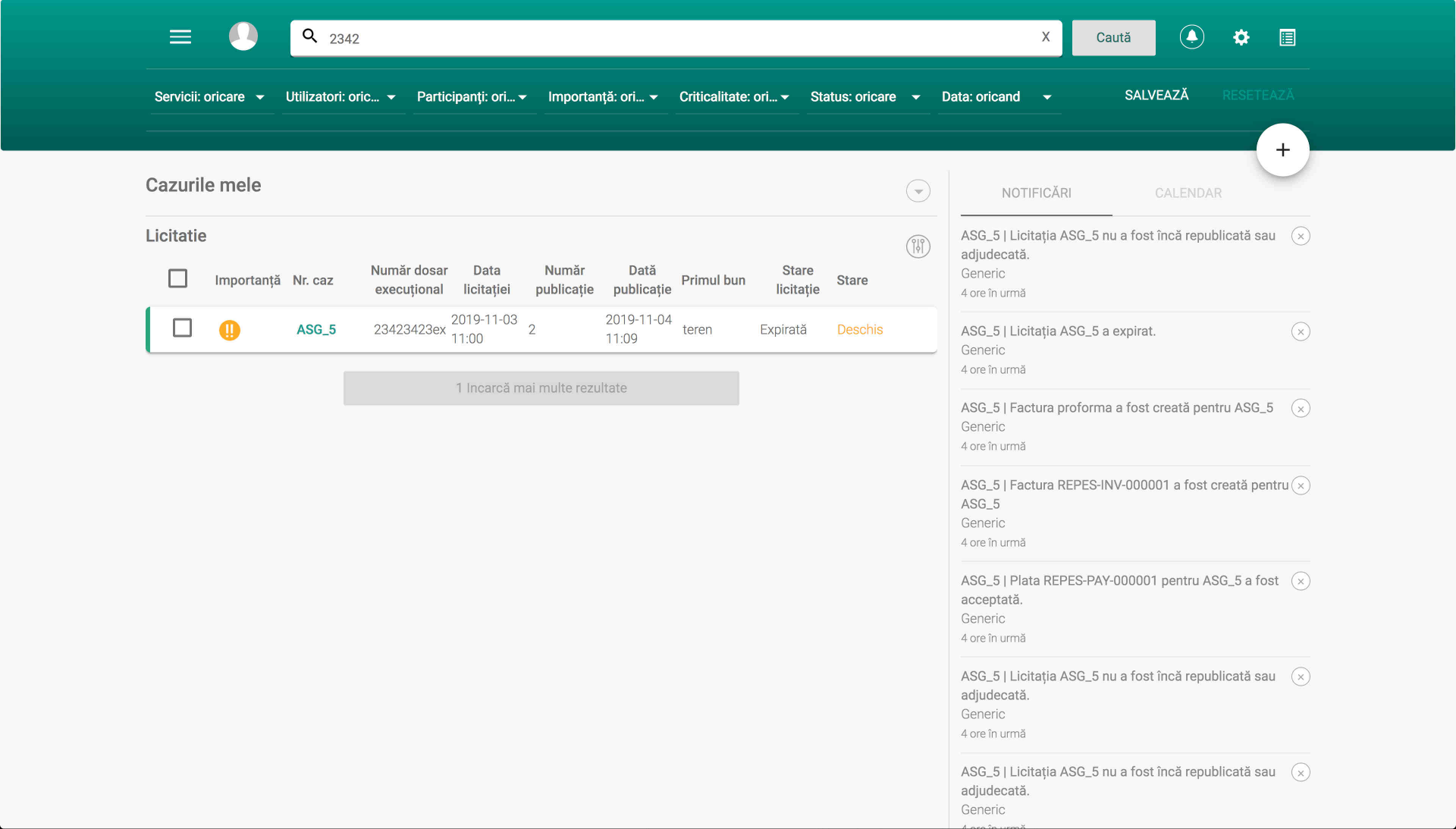
Criteriile de căutare avansată sunt:
Servicii ;
Opțiunile de servicii sunt cele specifice implementării Repes, așa cum sunt ele prezentate în imaginea de mai jos:
- Licitații;
- Plata în avans←CUPRINS
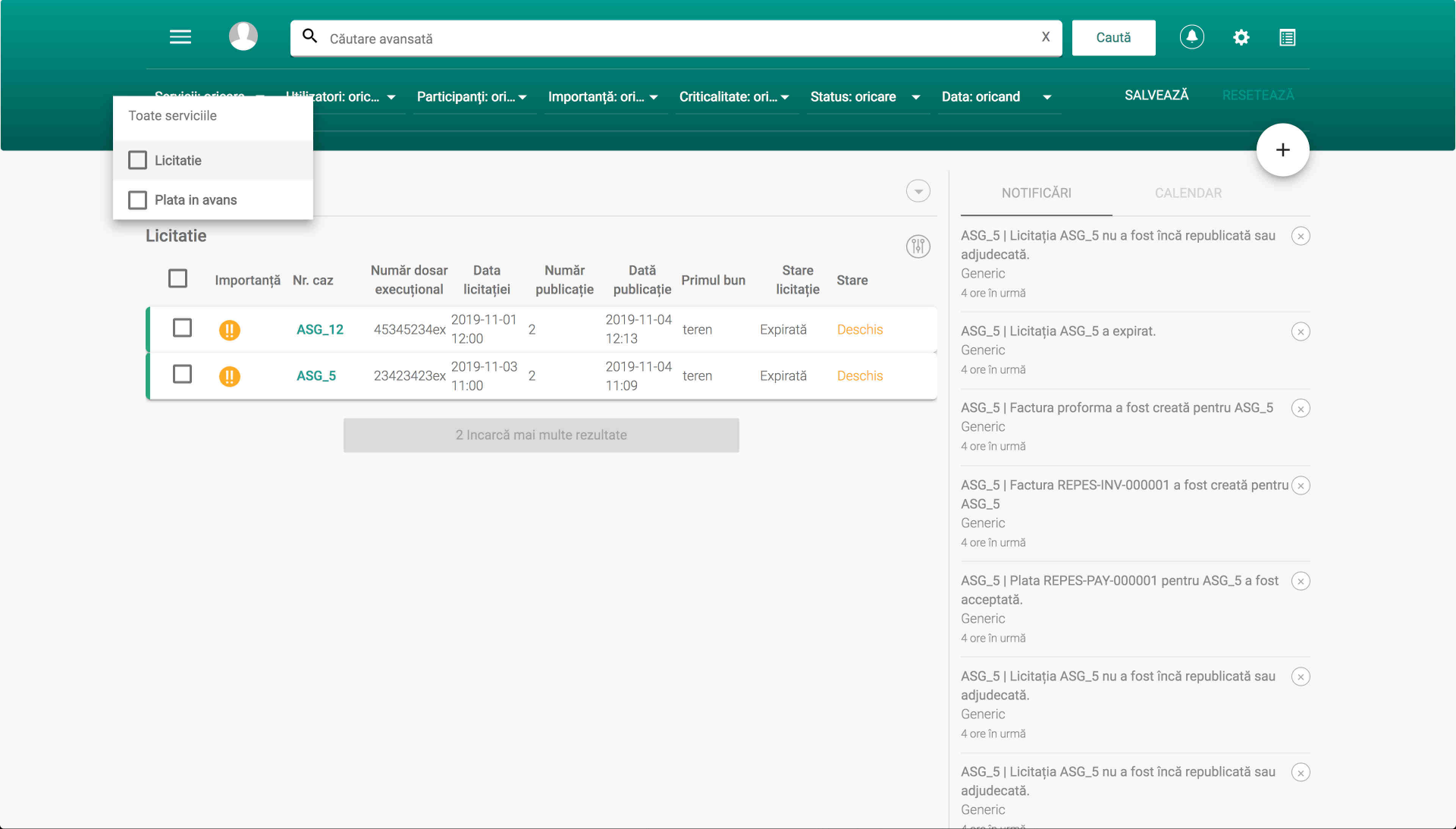
Utilizatori;
Va afișa toți utilizatorii din cadrul subgrupul curent selectat (compania din care face parte utilizatorul conectat), imaginea de mai jos.←CUPRINS
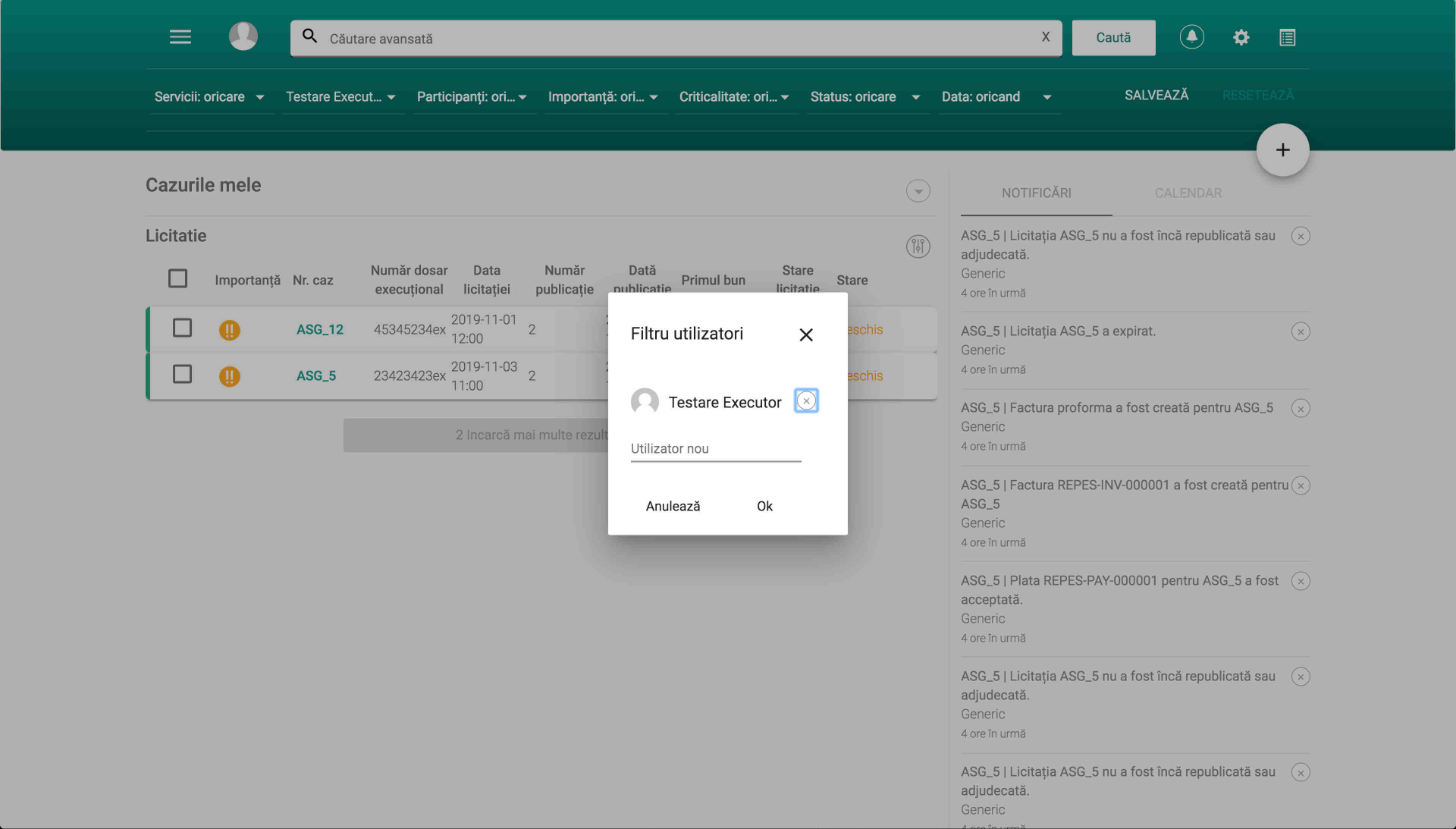
Participanți;
Sunt celelalte entități care participă in gestionarea cazurilor, respectiv UNEJ.←CUPRINS
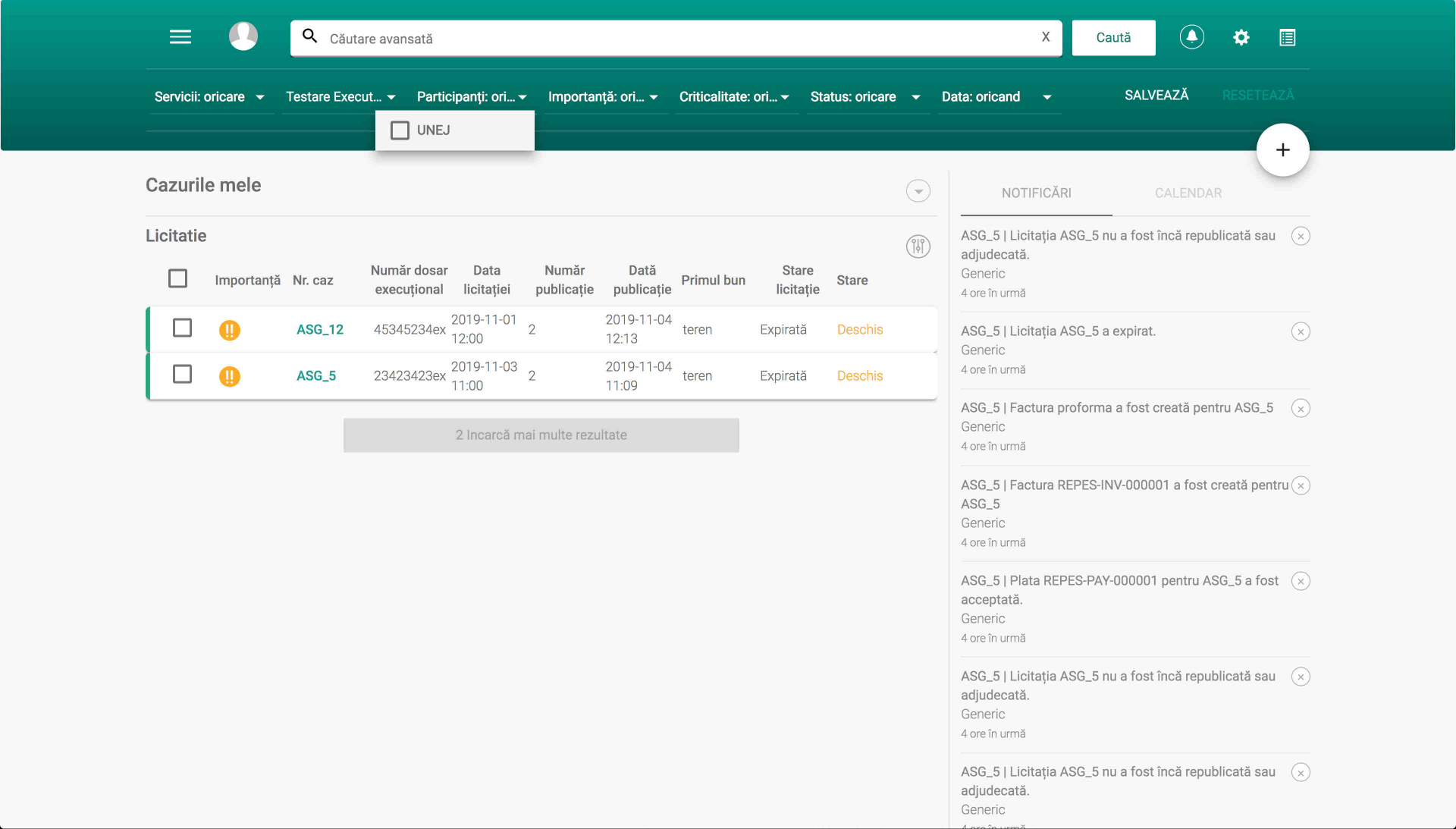
Importanța;
Importanța cazurilor configurată de către utilizator:
- Neimportant;
- Important;
- Foarte important;
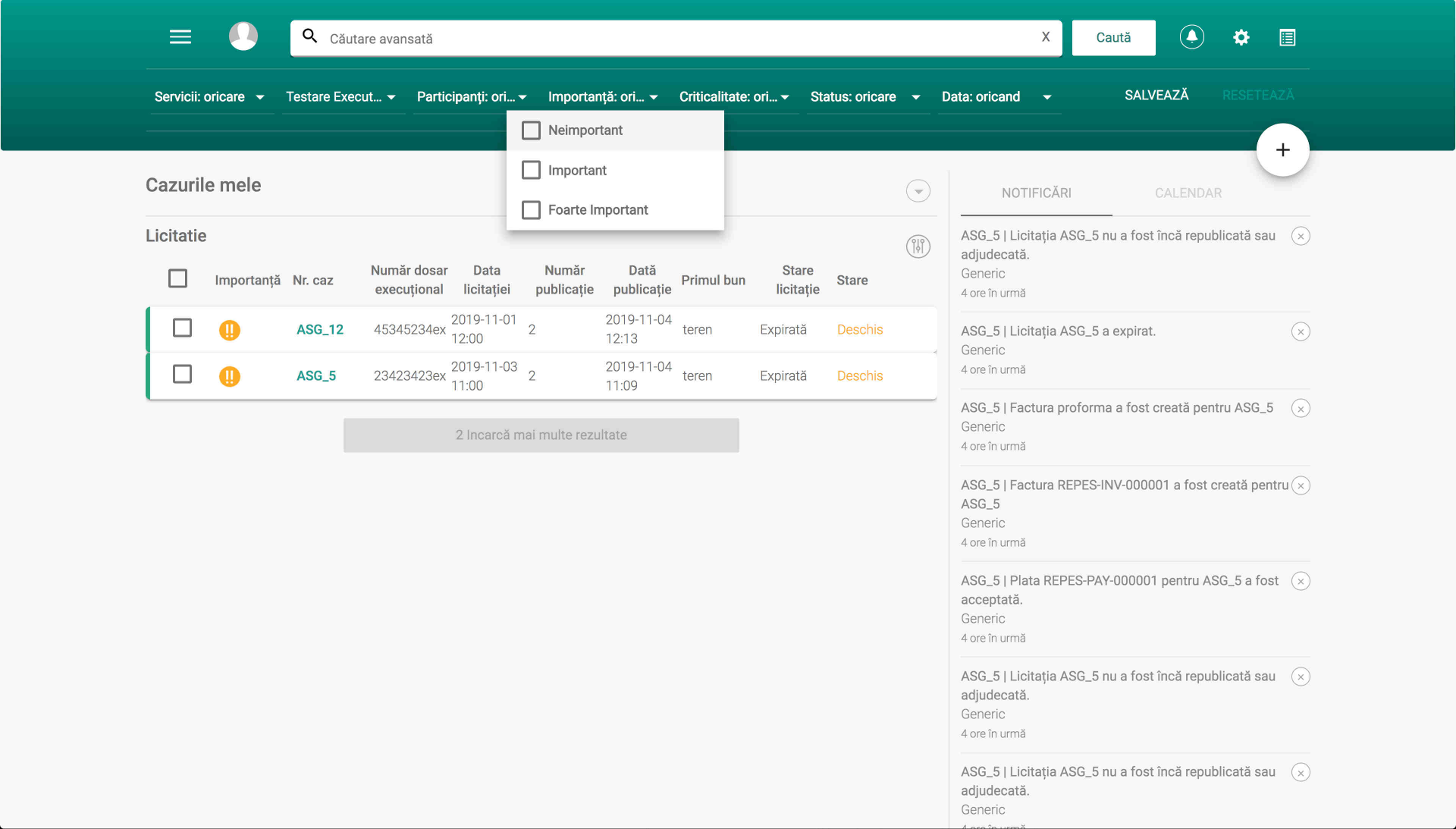
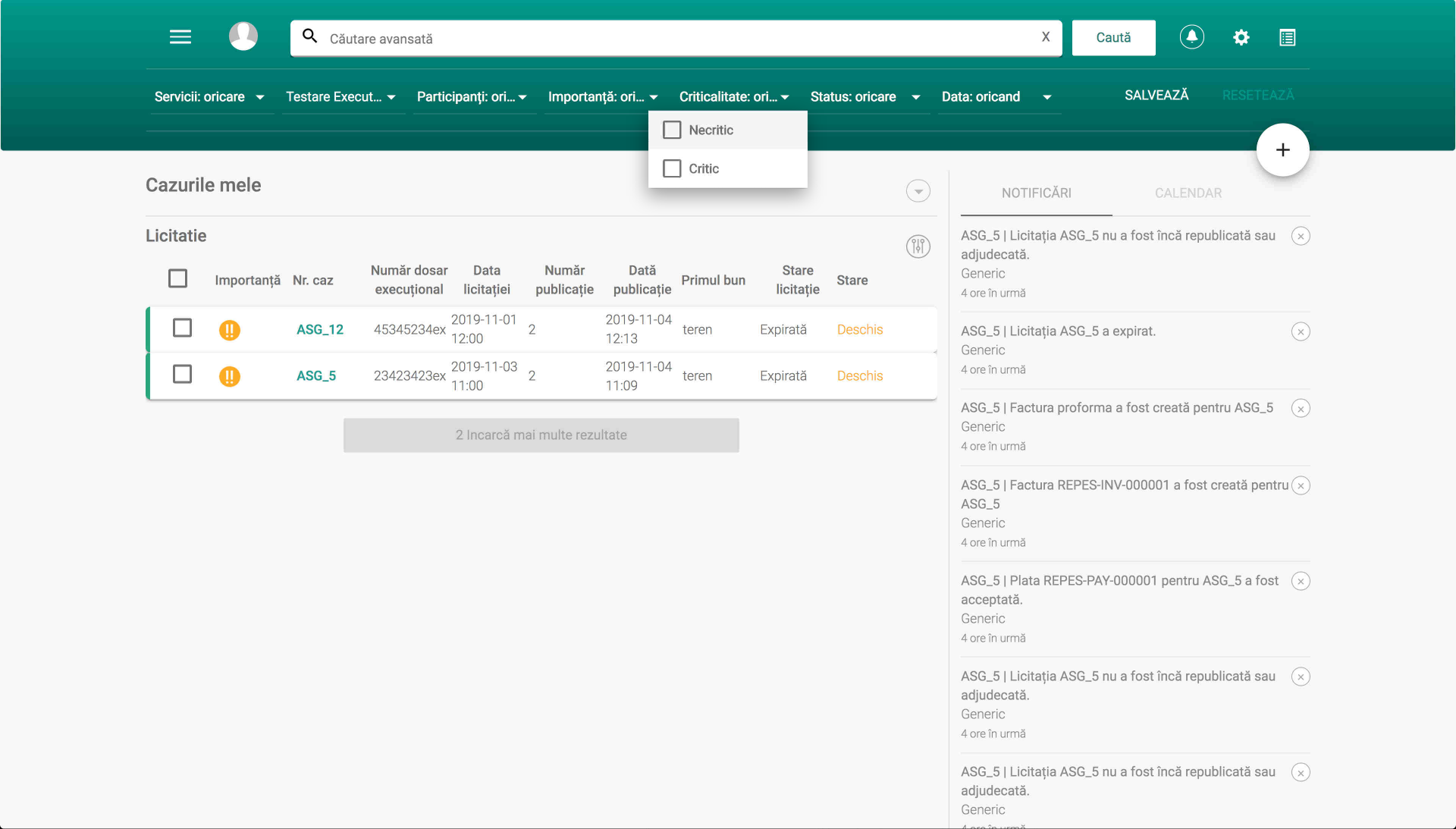
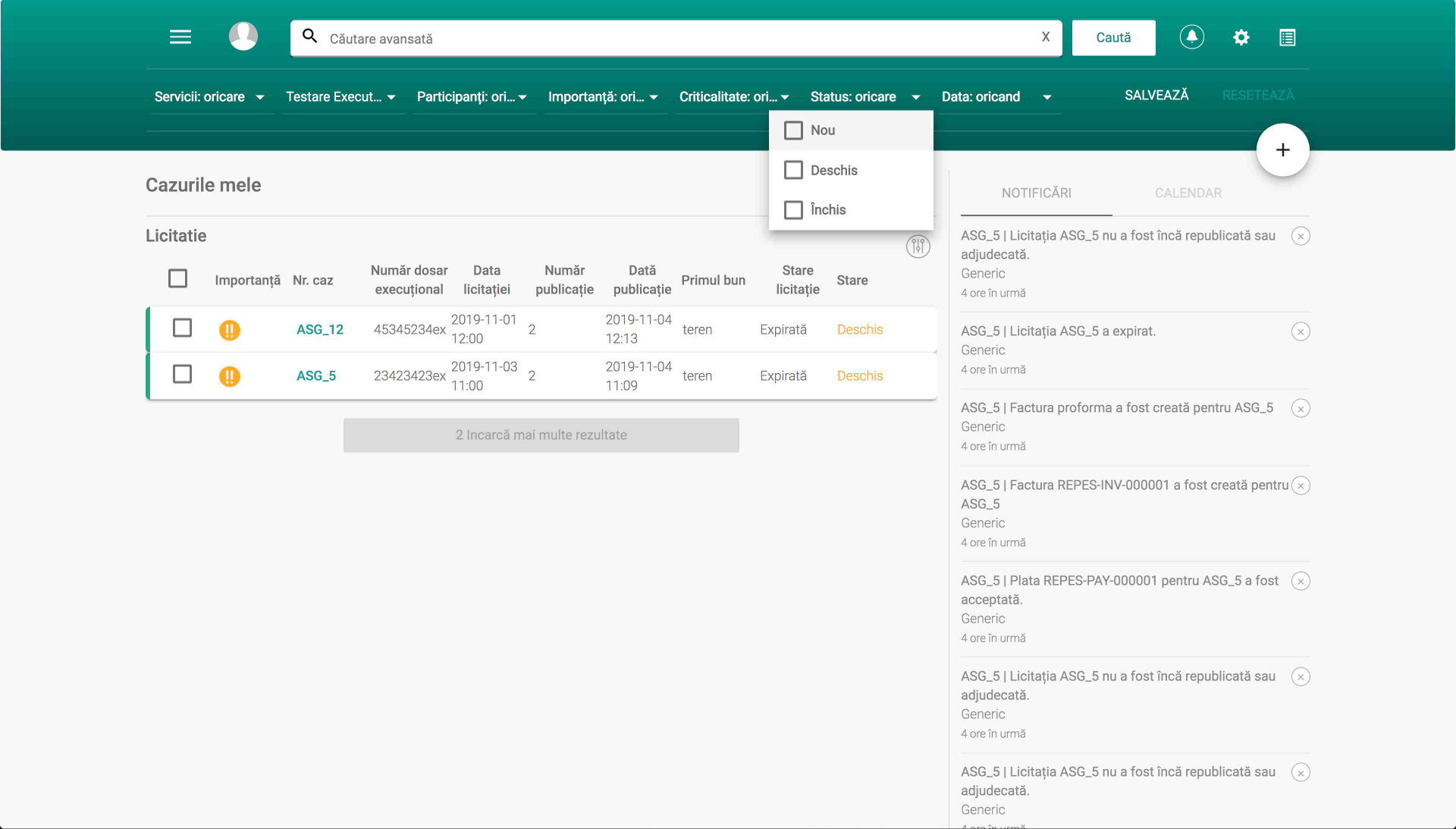
Data ultimei modificări produse asupra cazului;
Opțiuni disponibile:
- Oricând;
- Ultima oră;
- Ultimele 24 de ore;
- Ultima săptămână;
- Ultima lună;
- Ultimul an;
- Interval personalizat.
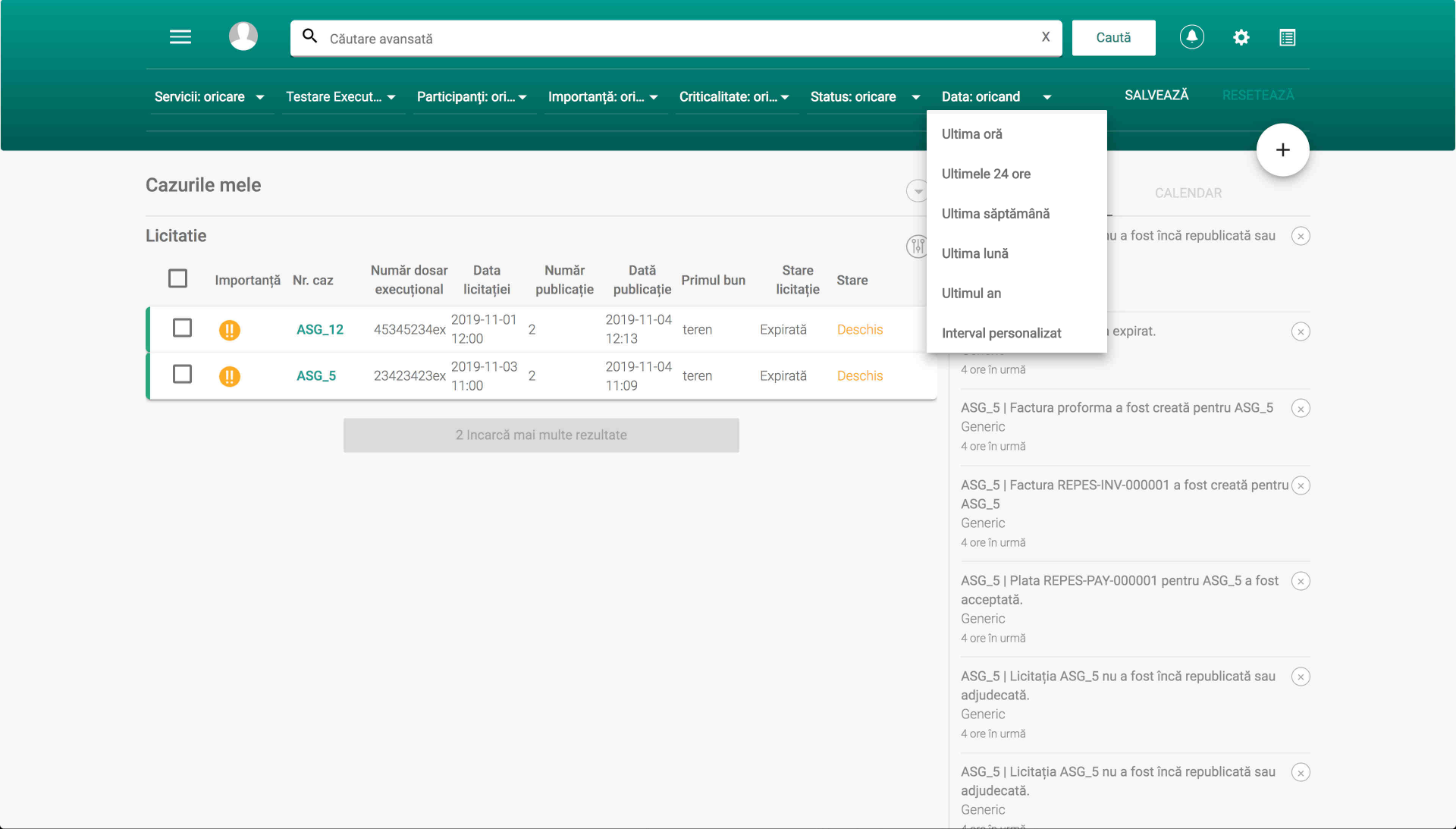
La selectarea unui interval personalizat, utilizatorul va avea la dispoziție mai multe opțiuni pentru selectarea intervalului de timp, așa cum se vede mai jos←CUPRINS
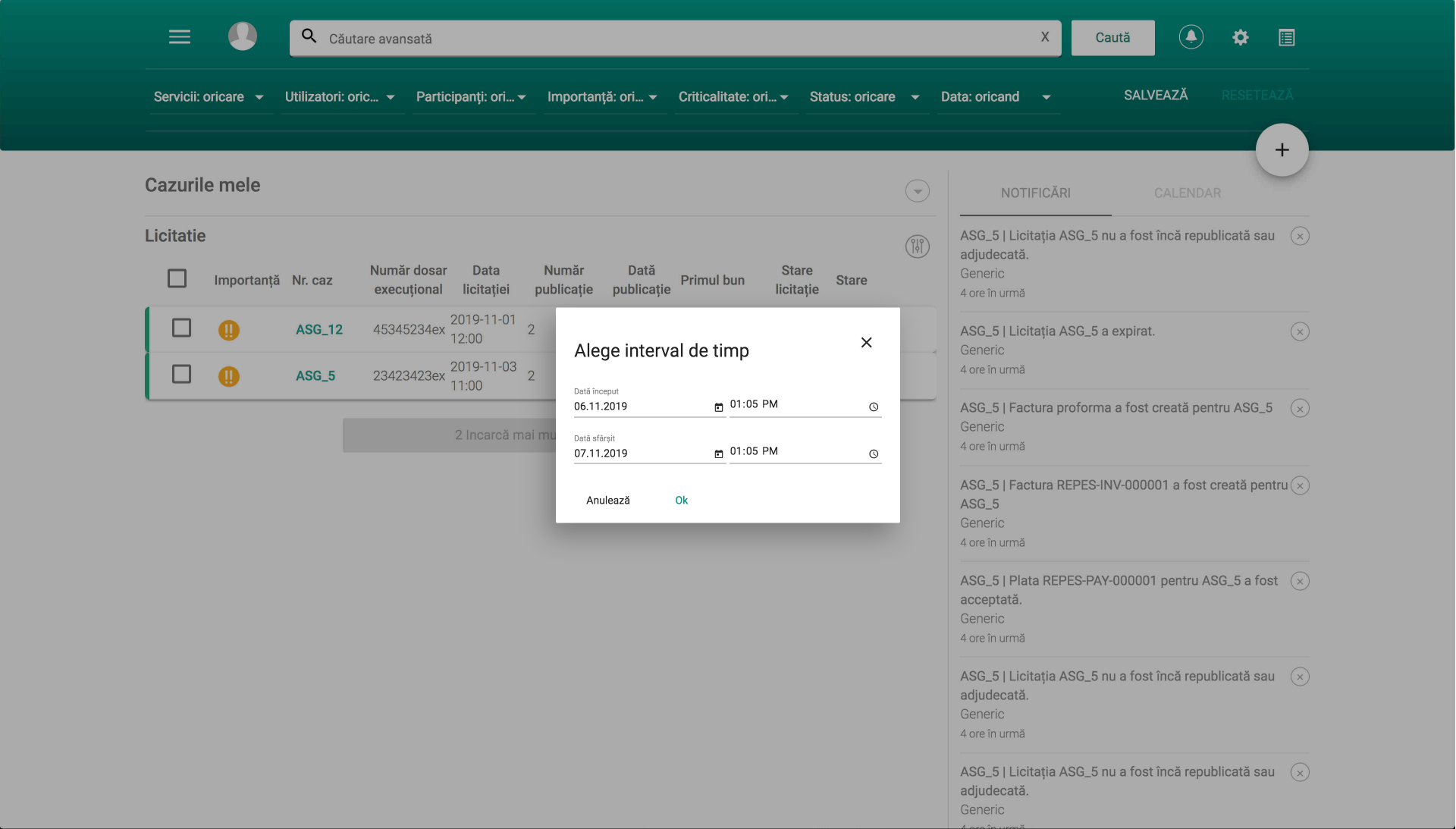
În urma selectării diverselor opțiuni de căutare se poate salva acest filtru apăsând butonul Salvează. Filtrul este util pentru căutări ulterioare.←CUPRINS
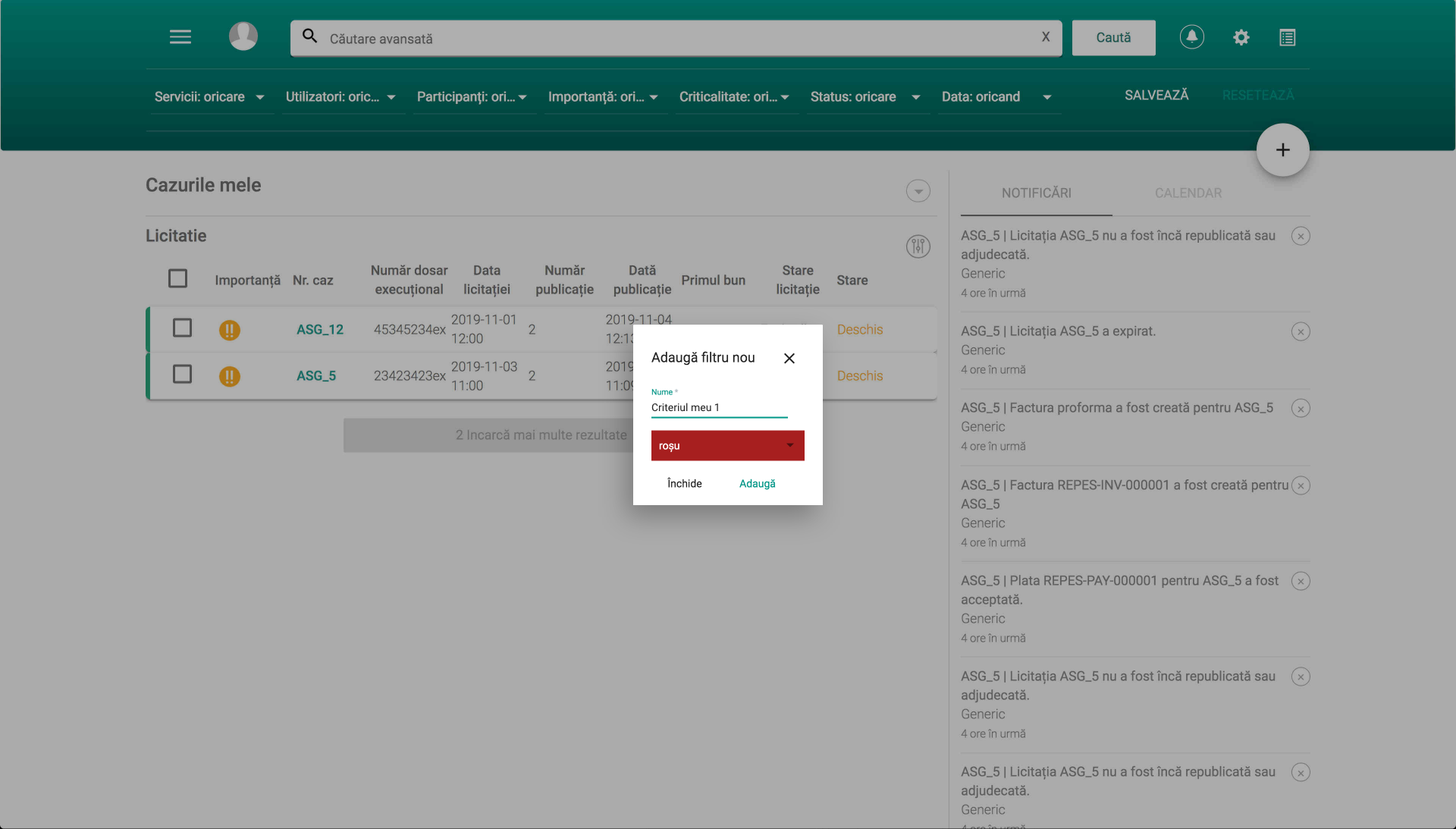
După completarea numelui si culorii filtrului, acesta se salvează. Filtrul proaspăt salvat se poate observa în meniu.←CUPRINS
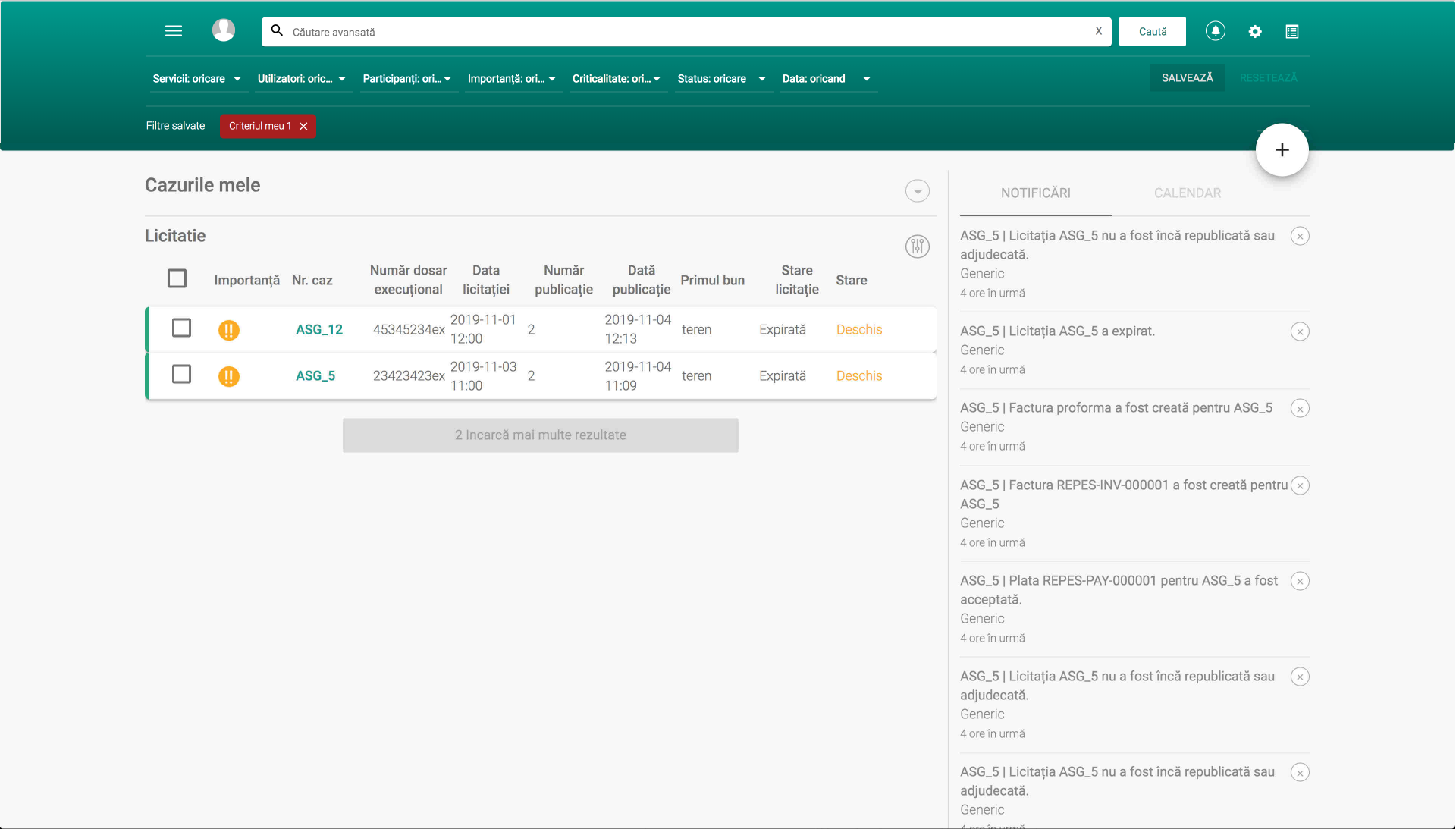
De asemenea, prin apăsarea pe filtru, se poate selecta pentru activarea căutării predefinite. Filtrul va apărea în bara de căutare, așa cum se vede în imaginea de mai jos.←CUPRINS
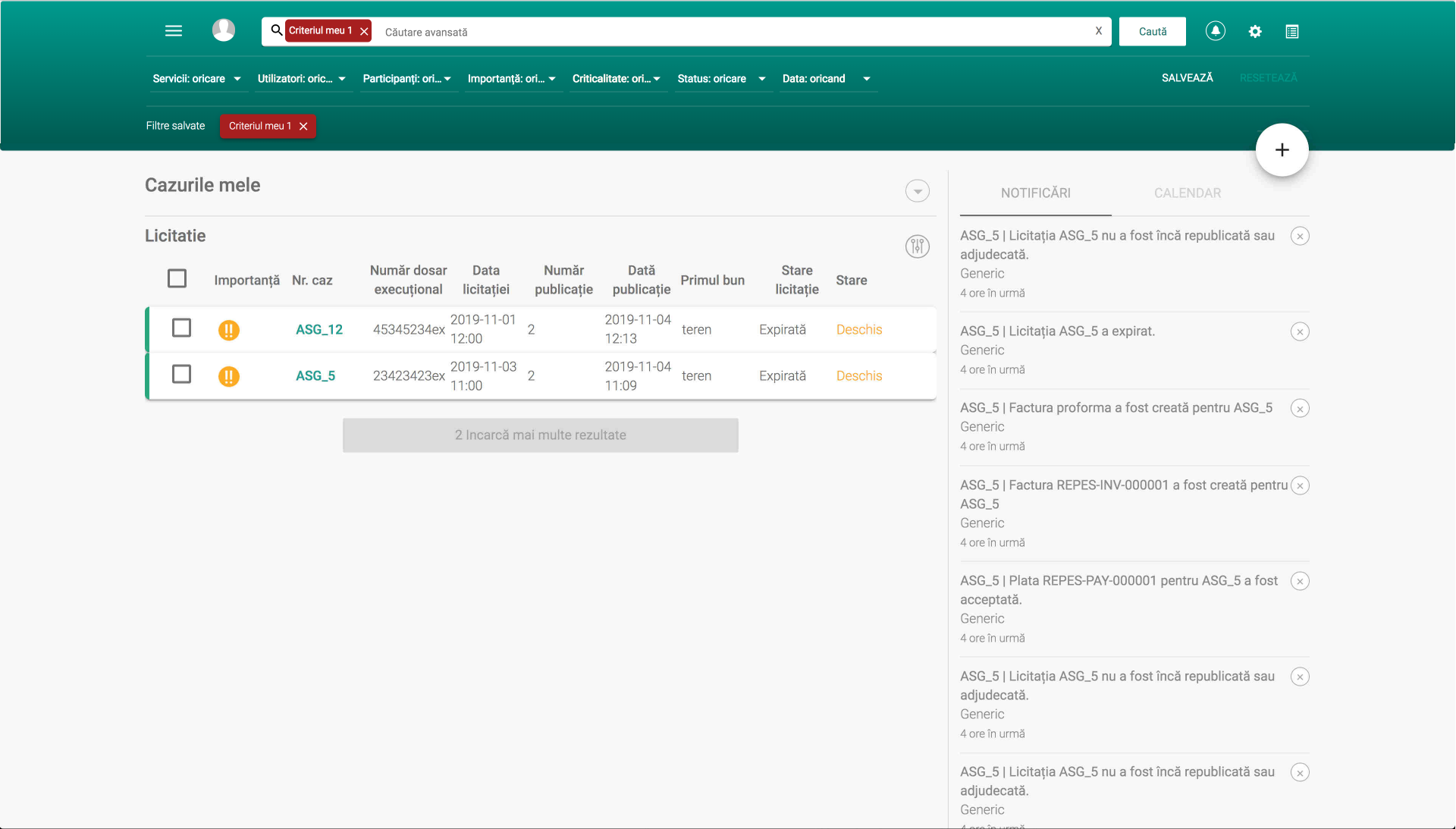
Criticalitatea și importanța
După selectarea unui caz (săgeata roșie), apăsăm pe butonul meniului de schimbare a criticalității și importanței (săgeata verde).←CUPRINS
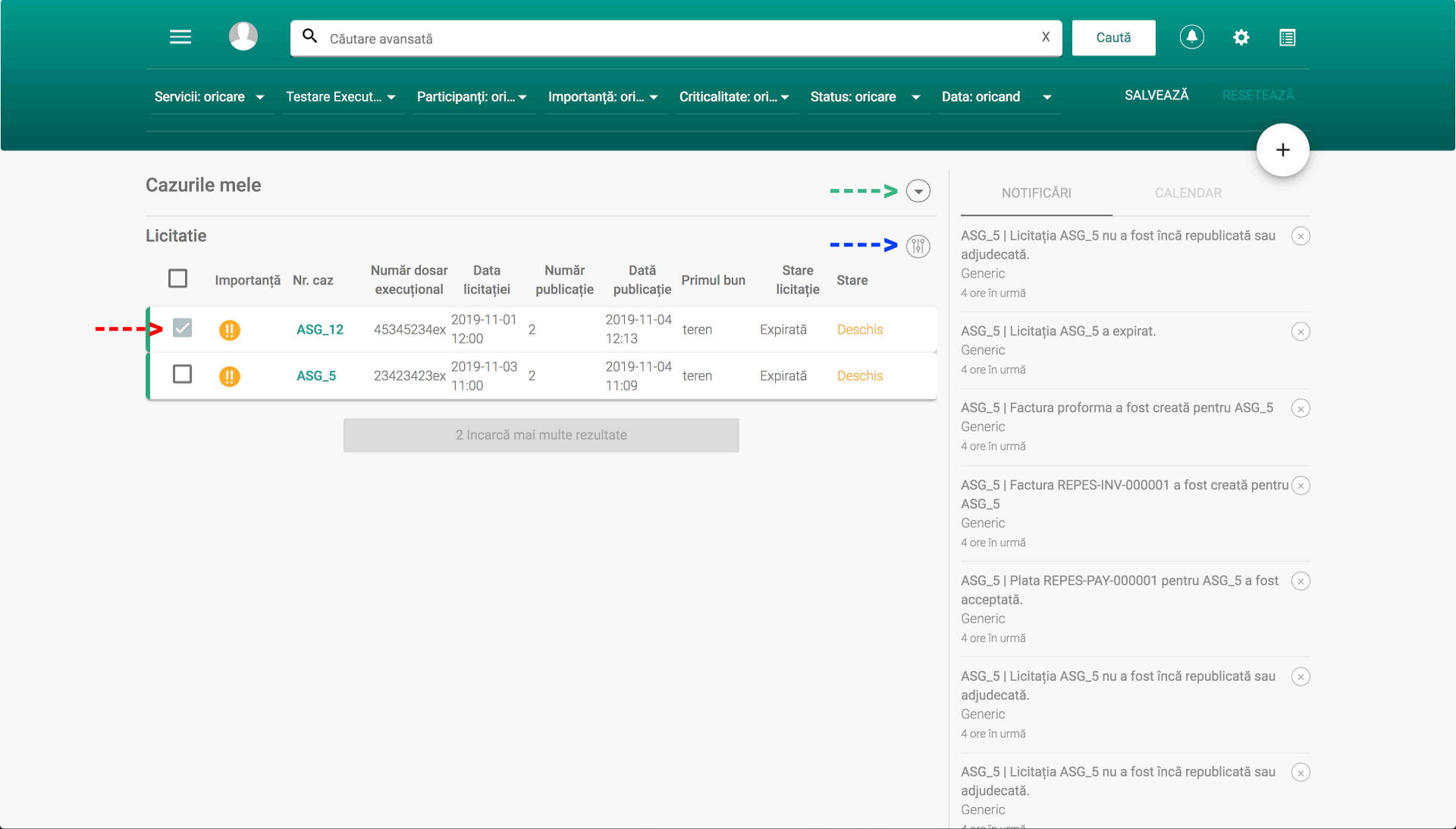
Se va deschide meniul de mai jos, în care, ca exemplu, vom modifica importanța.←CUPRINS
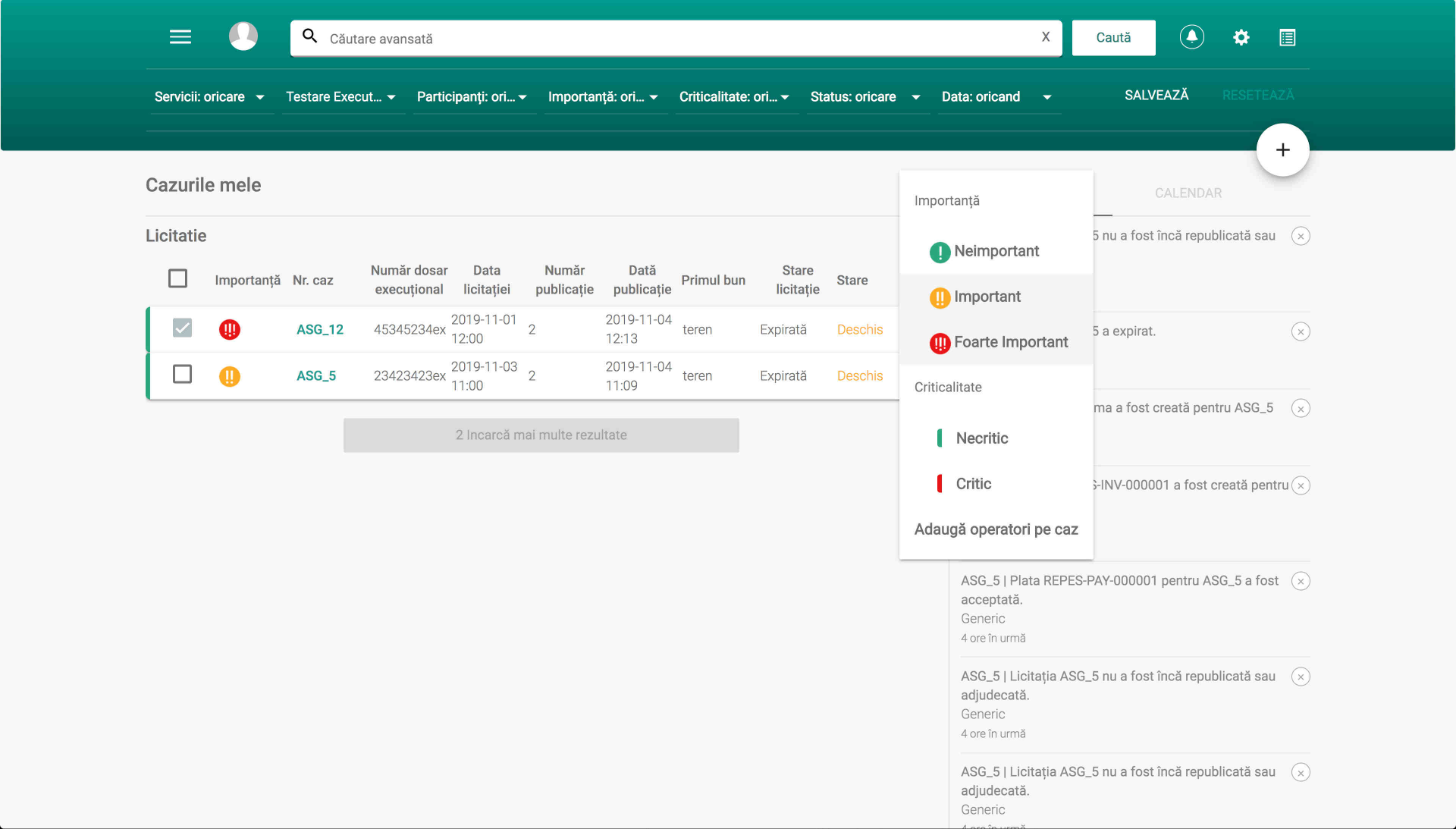
Filtrarea cazurilor
Așa cum se poate observa în imaginea de mai sus, prin apăsarea butonului de filtrare (săgeata albastră) se deschide meniul de selectare a coloanelor detaliilor cazului.←CUPRINS
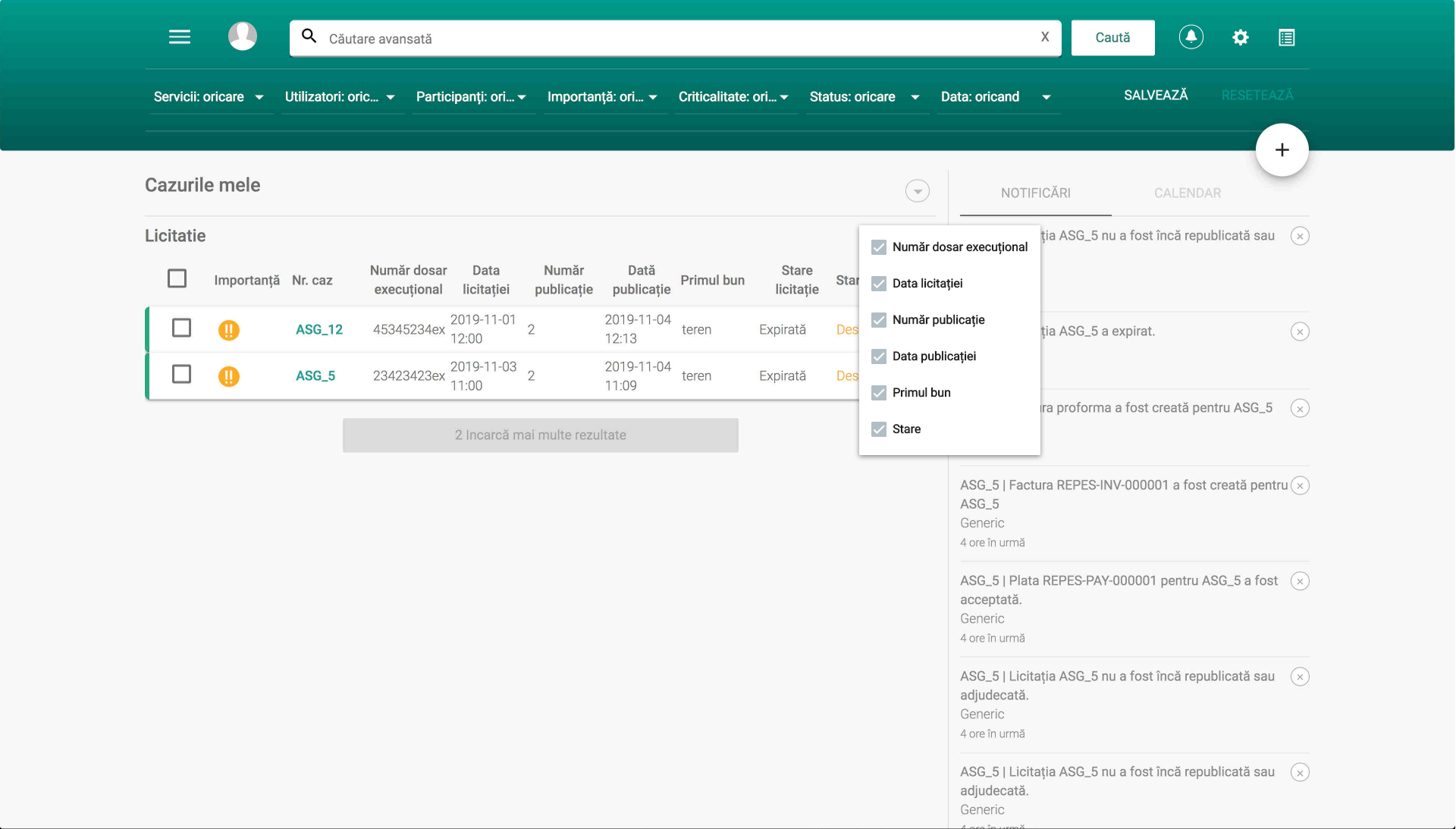
Notificări
Aplicația va afișa notificări în timp real în funcție de specificul cazurilor. Acestea se pot vedea în Pagina principală în partea stângă, tab-ul din dreapta. Notificările pot fi accesate și dacă nu ne aflăm în pagina principală, prin apăsarea iconiței de notificări din Bara principală.←CUPRINS
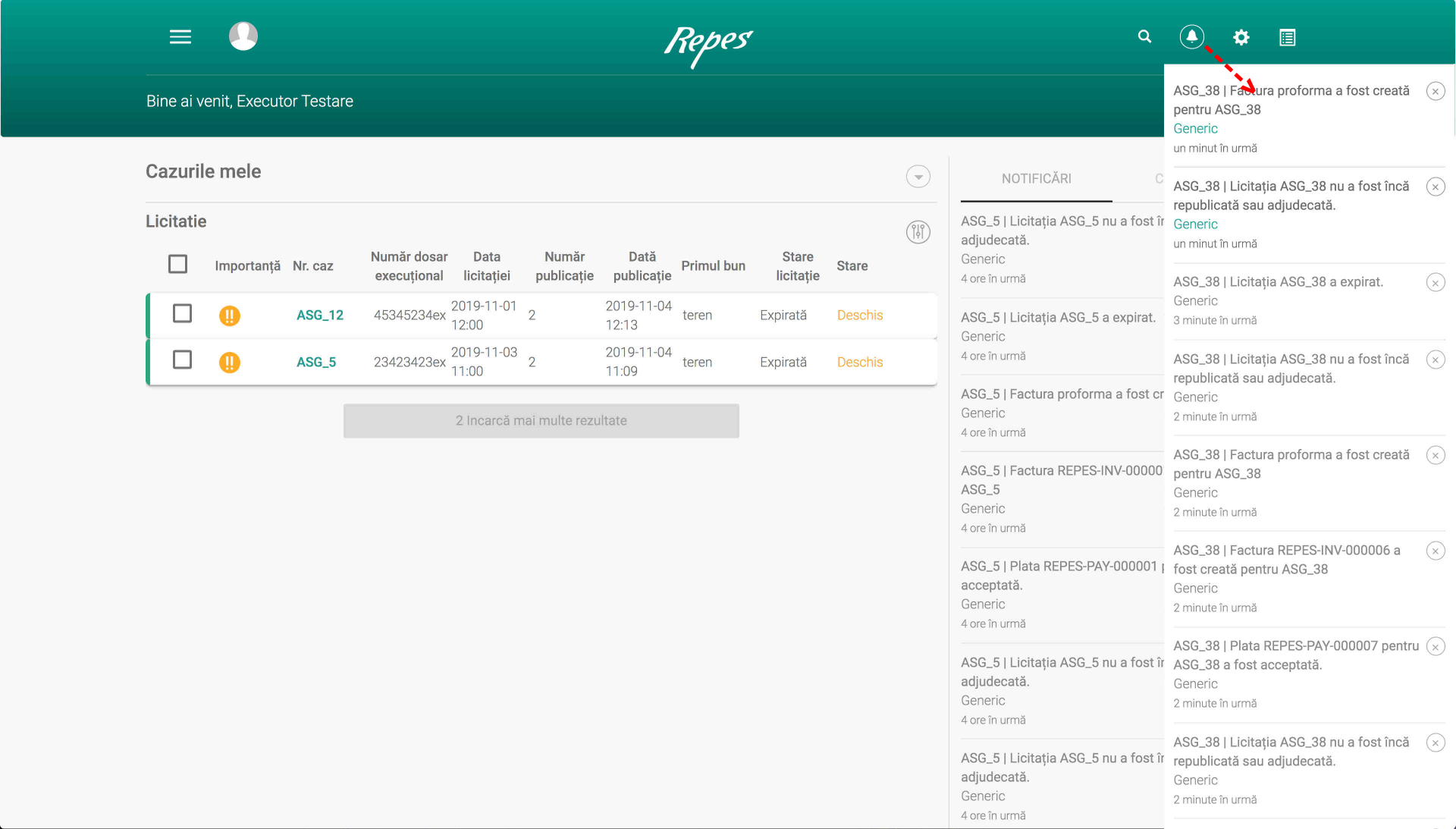
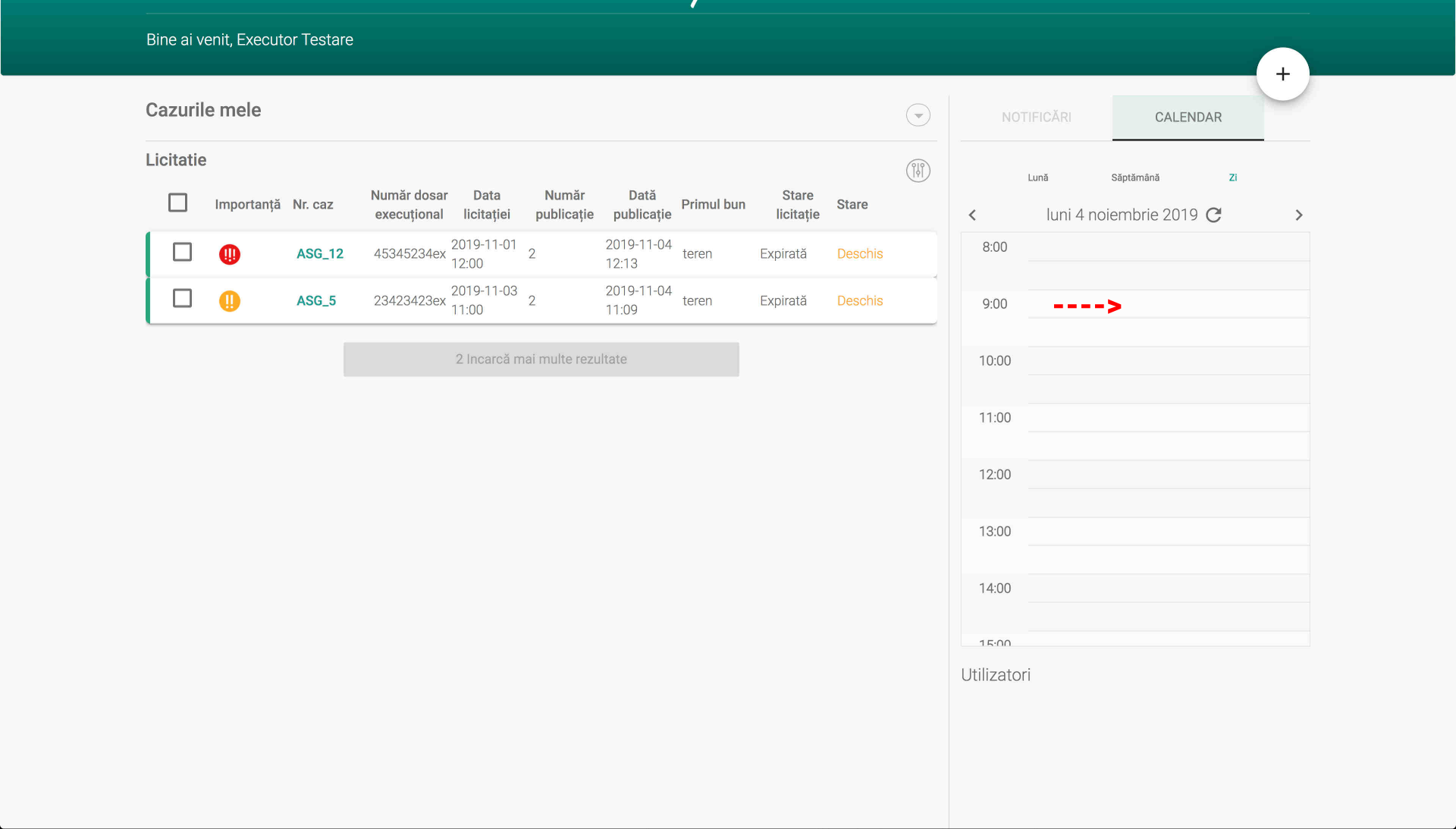
Apăsând pe un reper orar în calendar, se va deschide o fereastră în care se pot seta date cu privire la programări.←CUPRINS
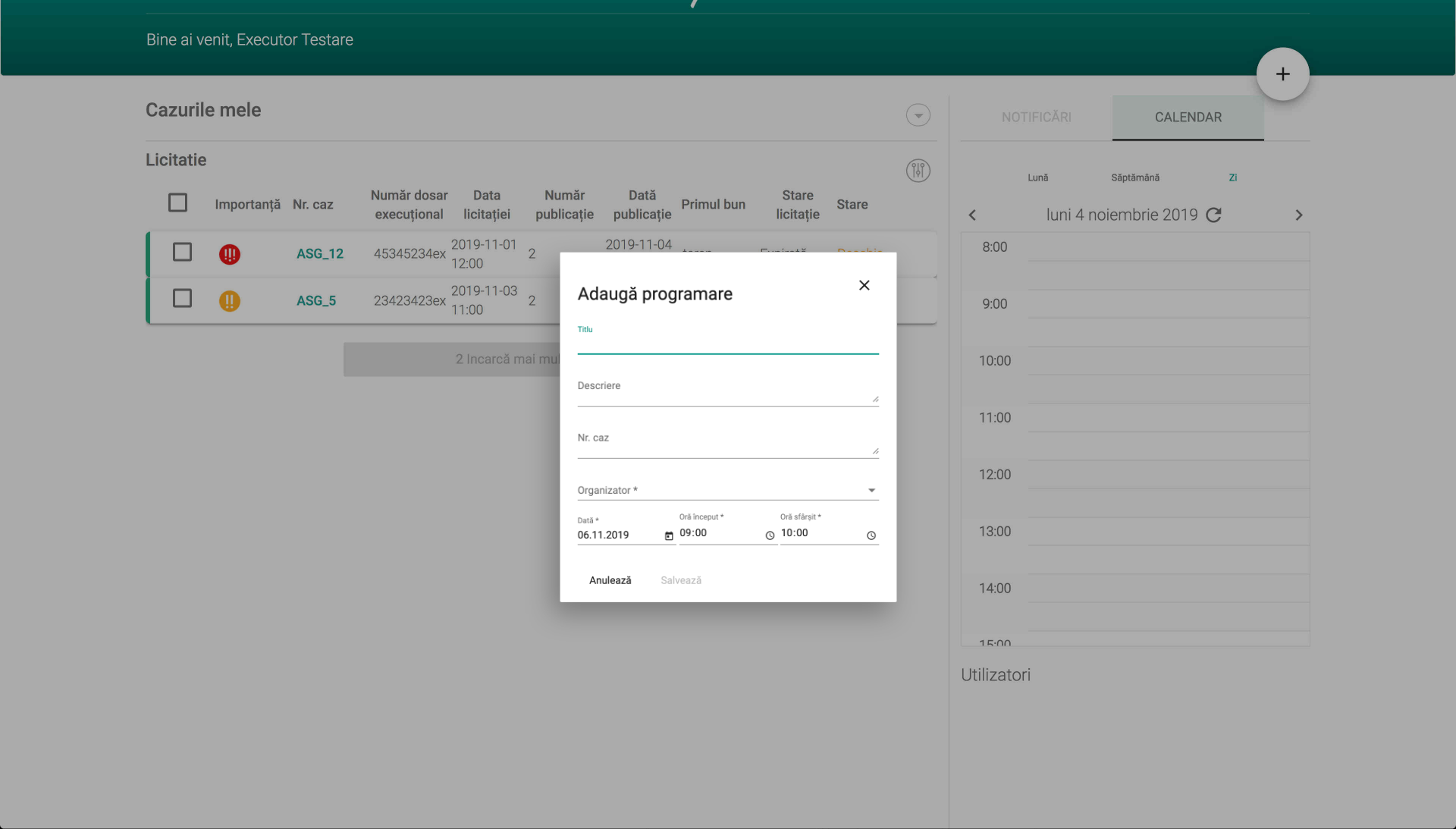
Rapoarte
Pentru a analiza activitatea pe platformă, utilizatorul financiar contabil poate crea diverse rapoarte, așa cum se vede mai jos.←CUPRINS
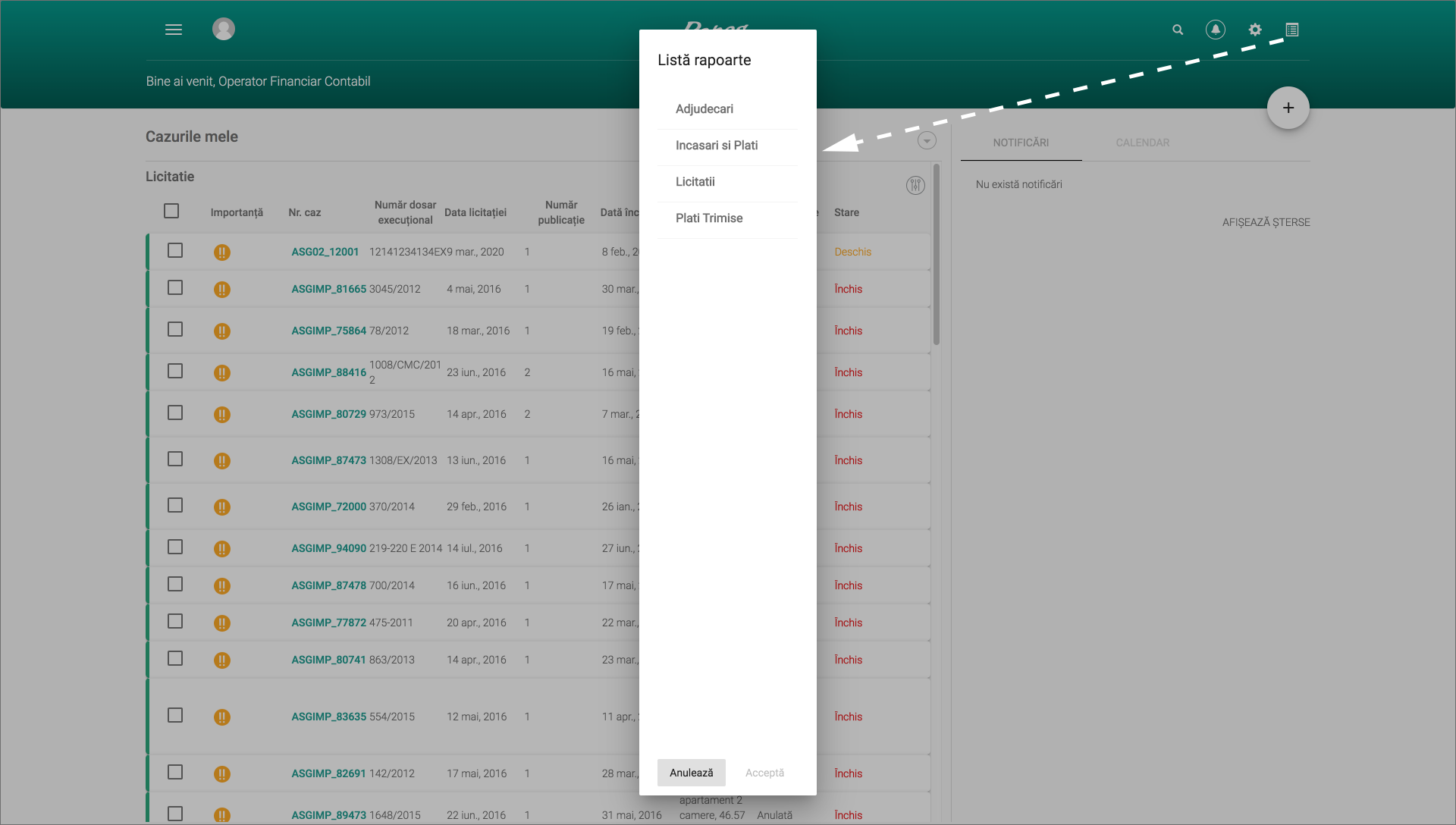
LICITAȚIA
Creare licitație
Crearea licitațiilor se face din Pagina principală apăsând pe butonul de Adaugare (cerc alb cu semn + in mijloc).←CUPRINS
Imediat după apăsarea pe buton de adăugare se va deschide fereastra de selecție a cazului pe care dorim să îl creăm. În acest caz vom alege Licitație.←CUPRINS
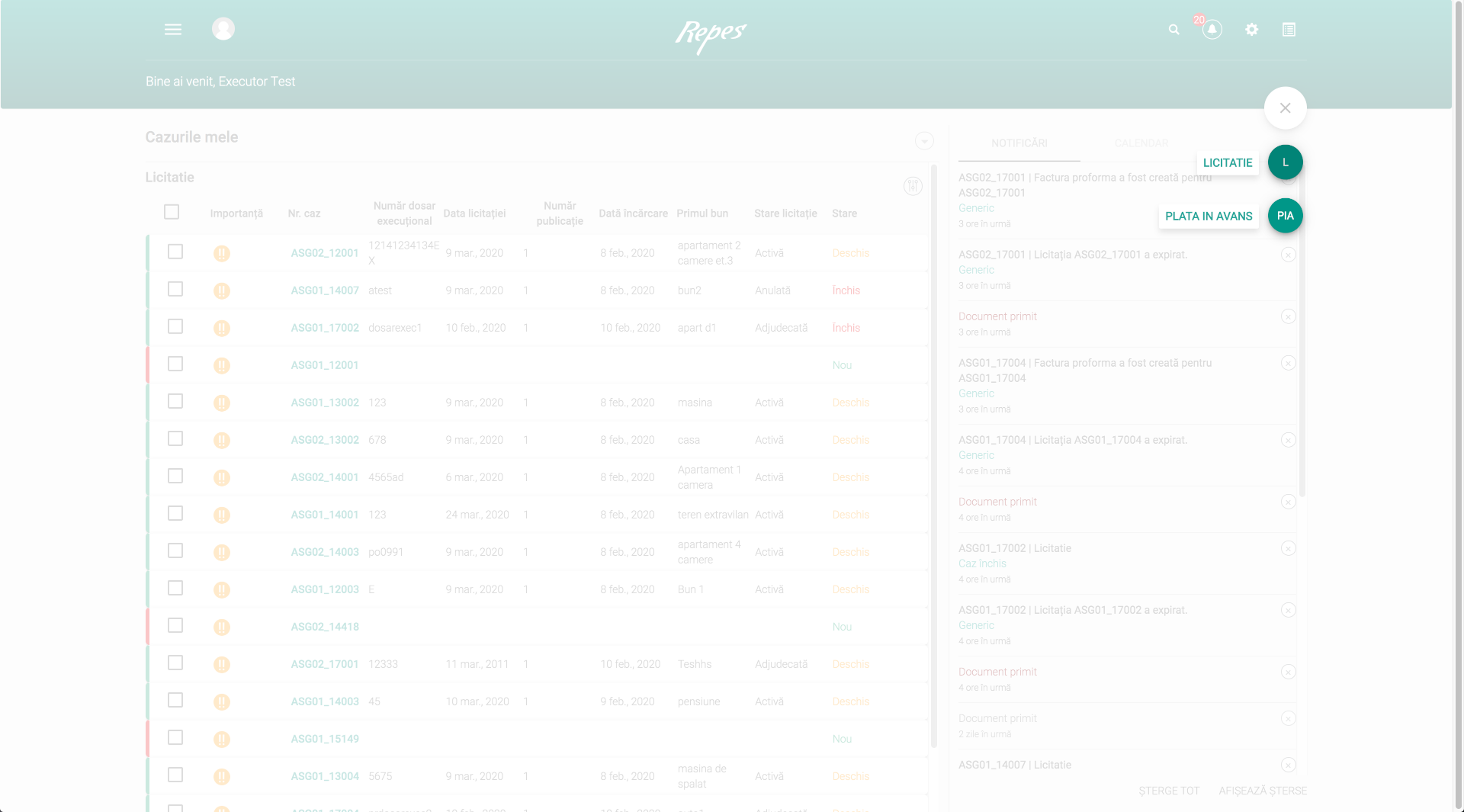
Pentru a putea crea licitația va trebui să acceptăm termenii și condițiile prin apăsarea butonului Accept.←CUPRINS
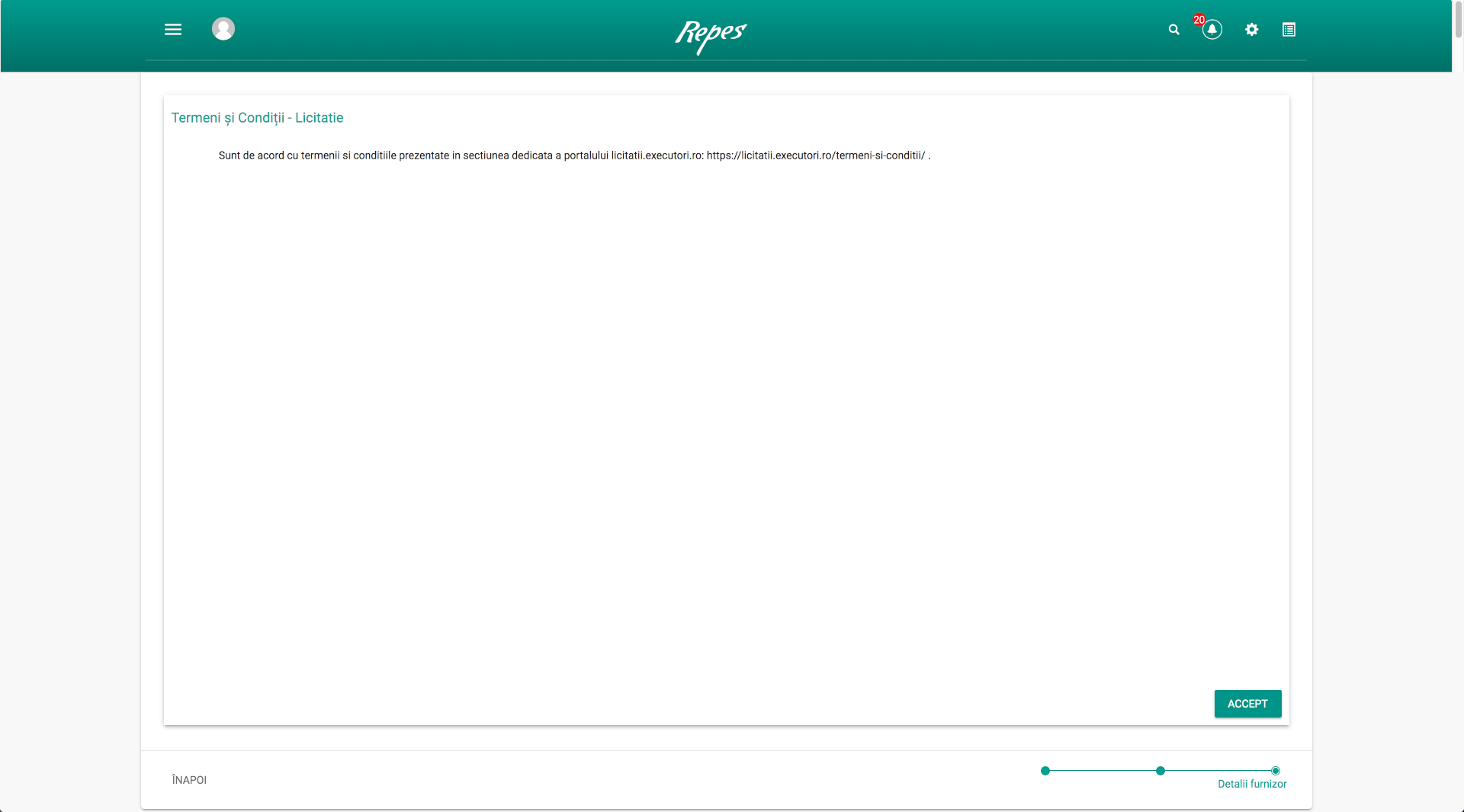
Adăugare bunuri
După acceptarea termenilor se vă deschide pagina licitației în care vor trebui completate detaliile licitației. Pentru a putea publica licitația trebuie completate campurile obligatorii marcate cu ”*”.
Tot în acest ecran observăm în partea din stânga jos Milestone-ul acestui caz. Acesta reprezintă starea în care se află un caz la un anumit moment și este o metodă simplă de a cunoaște starea unei licitații, fără a citi detalii în Istoricul cazului. În acest moment Milestone-ul este in poziția “Licitație nouă”.
În partea din stânga sus se observa denumirea Licitație care este tipul cazului, urmat de cuvântul Nou, scris cu verde, care este starea cazului.←CUPRINS
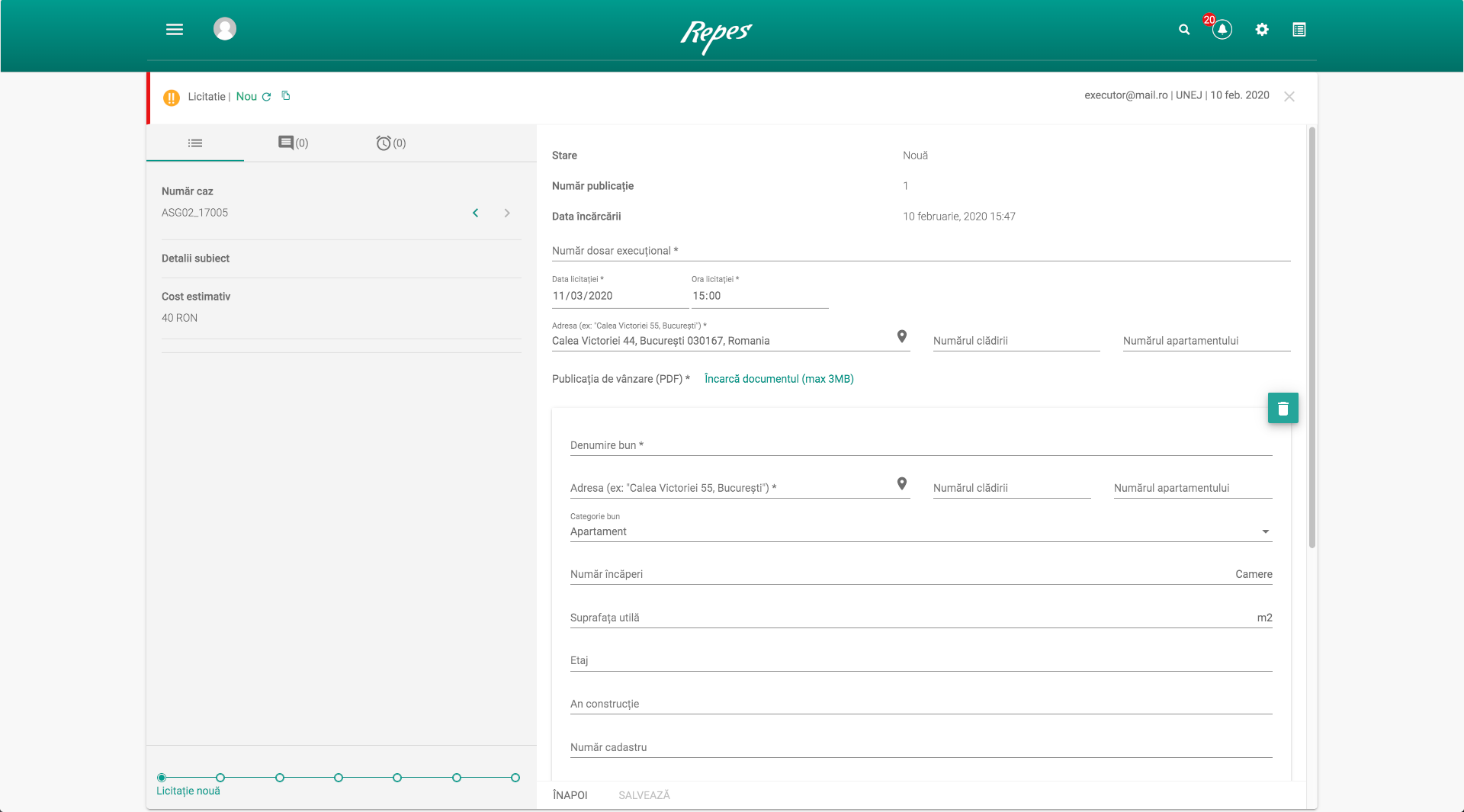
În imaginea de mai jos se observă când au fost completate detaliile primului bun.
Câmpurile obligatorii în adăugarea unei licitații sunt: numărul dosarului execuțional, data la care se va ține licitația, adresa la care se va ține licitația cat și detalii ale bunului supus executării silite în funcție de tipul acestuia.
Imediat sub butonul Încarcă poză observăm butonul de Adăugare a următorului bun. Acesta va fi folosit doar dacă dosarul execuțional face referință la mai multe bunuri.←CUPRINS
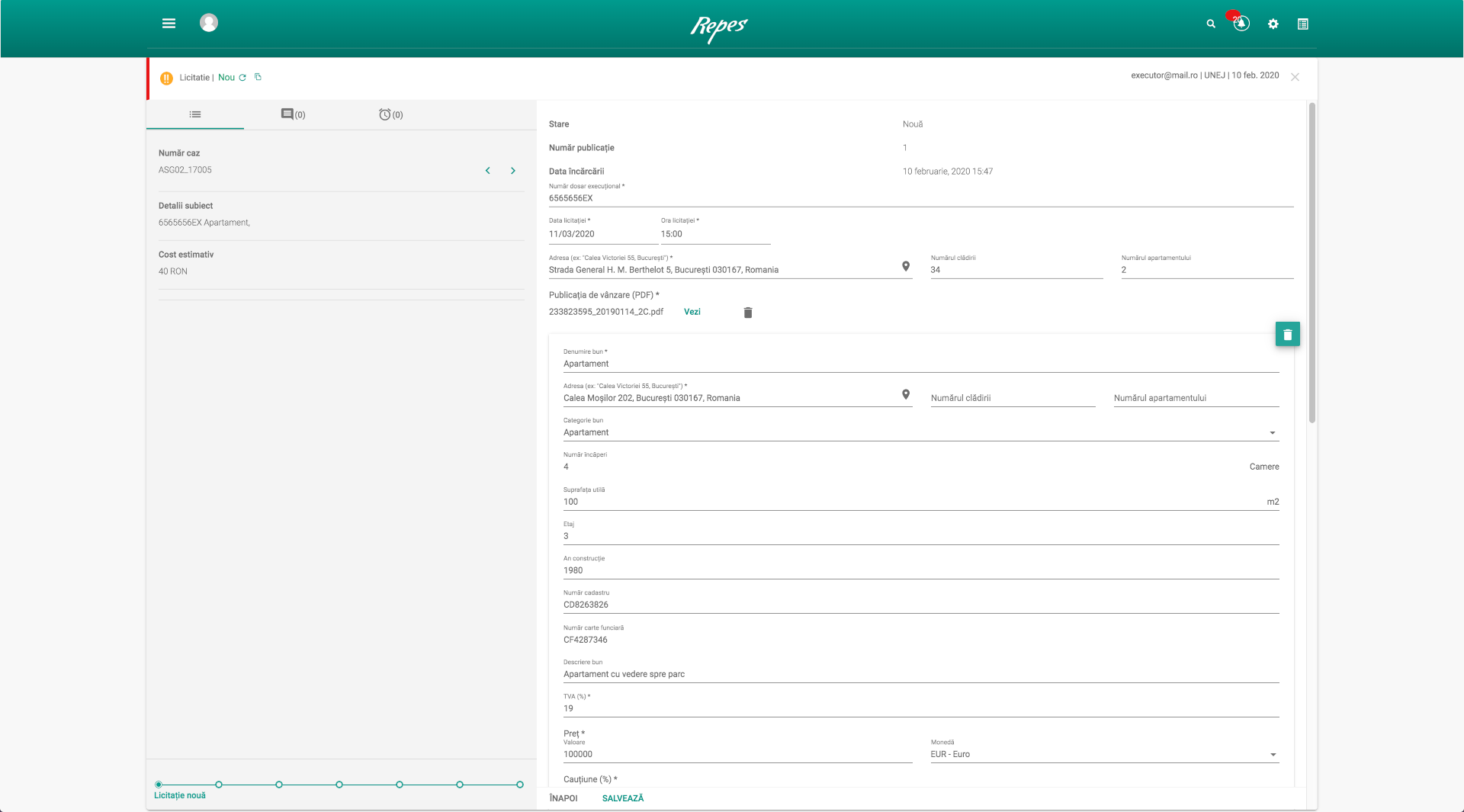
După de introducem adresa bunului, putem apăsa pe pinul de poziționare pe hartă din capătul câmpului de adresă.
După apăsare se va deschide Google Maps și dacă dăm click pe hartă putem mișca harta, repoziționând pinul de adresă. Deși adresa introdusă nu se va modifica, totuși după publicare adresa se va actualiza. Pentru aceasta va trebui să apăsăm butonul “Actualizează locația”. În imaginile de mai jos se observă pinul înainte și după repoziționare.←CUPRINS
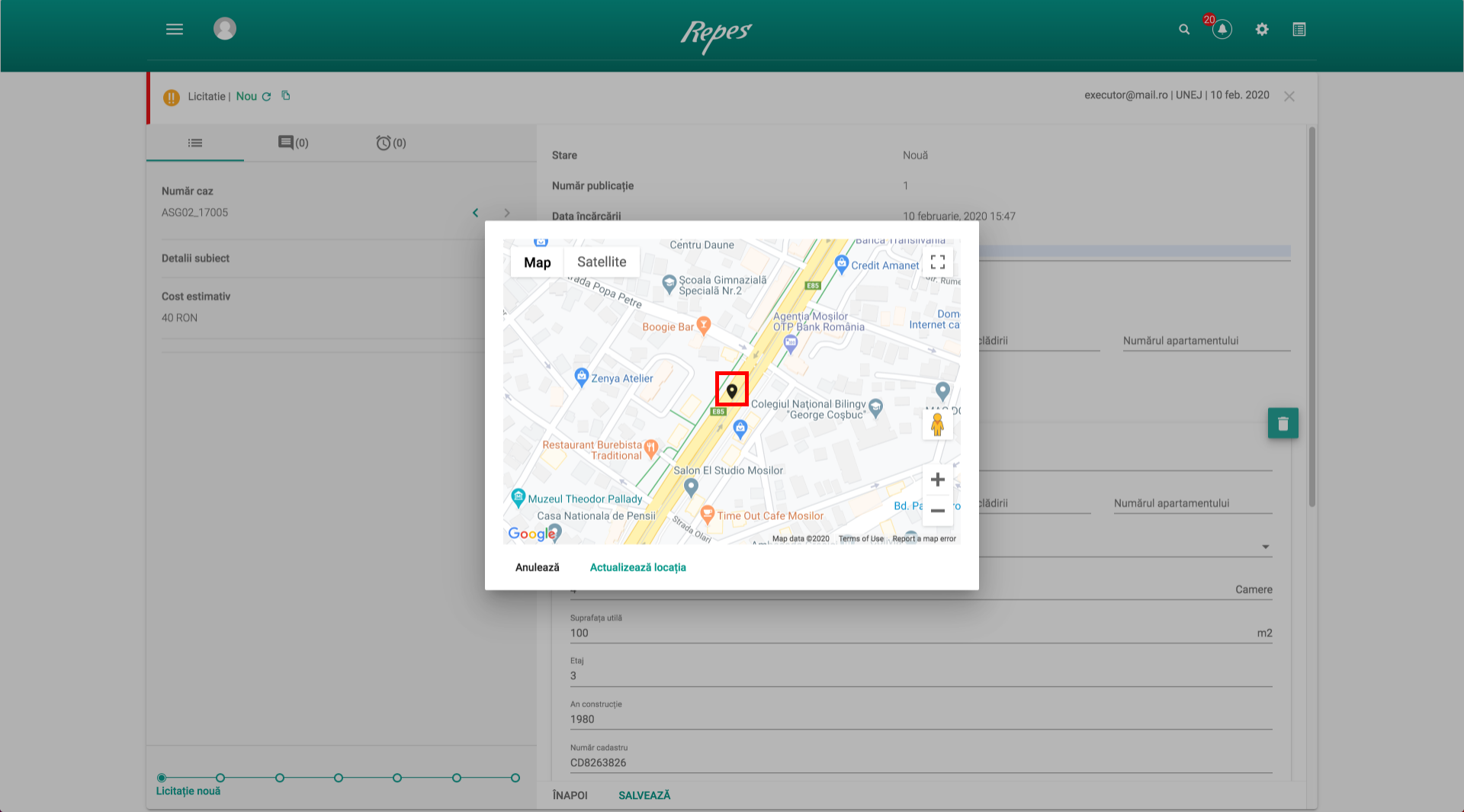
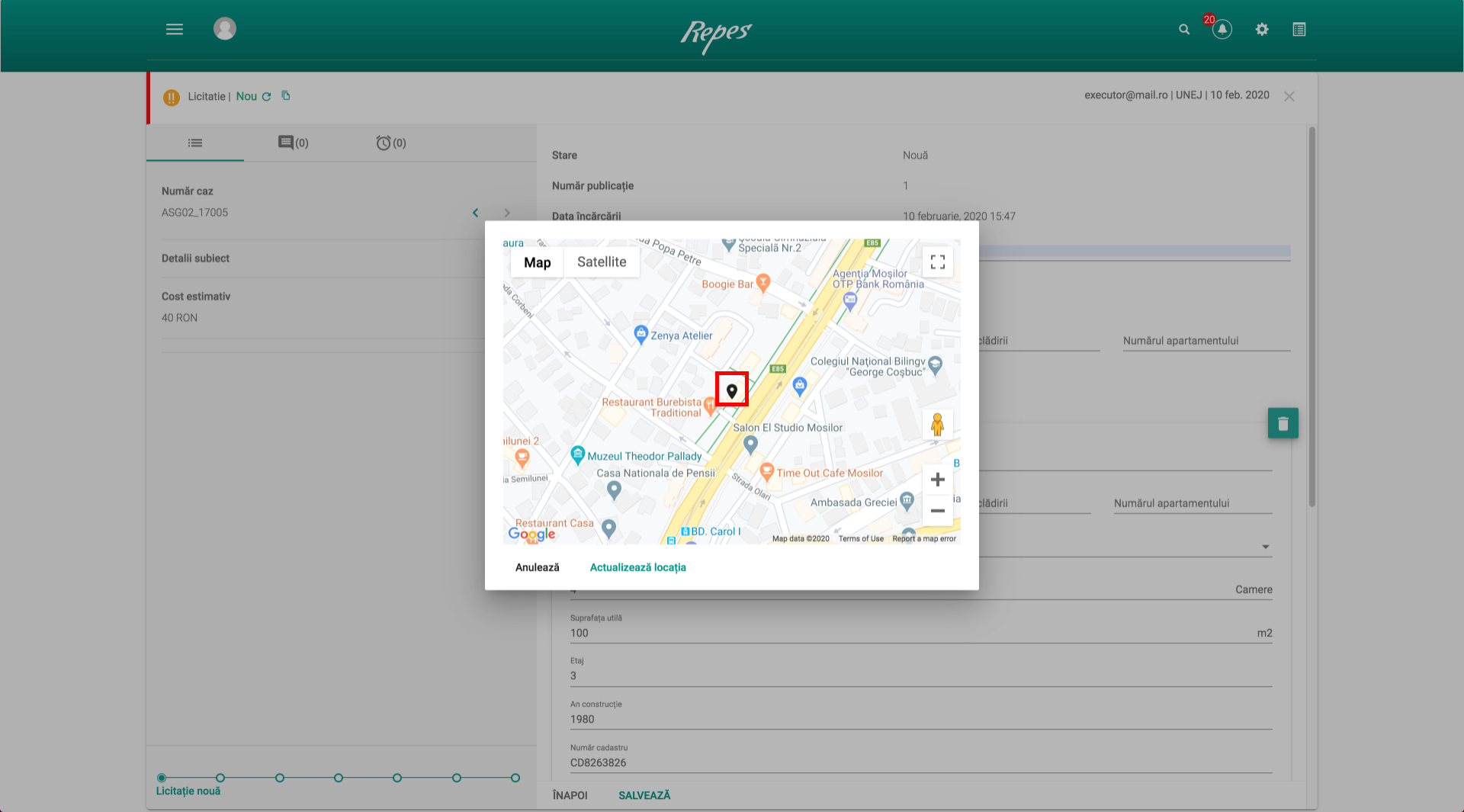
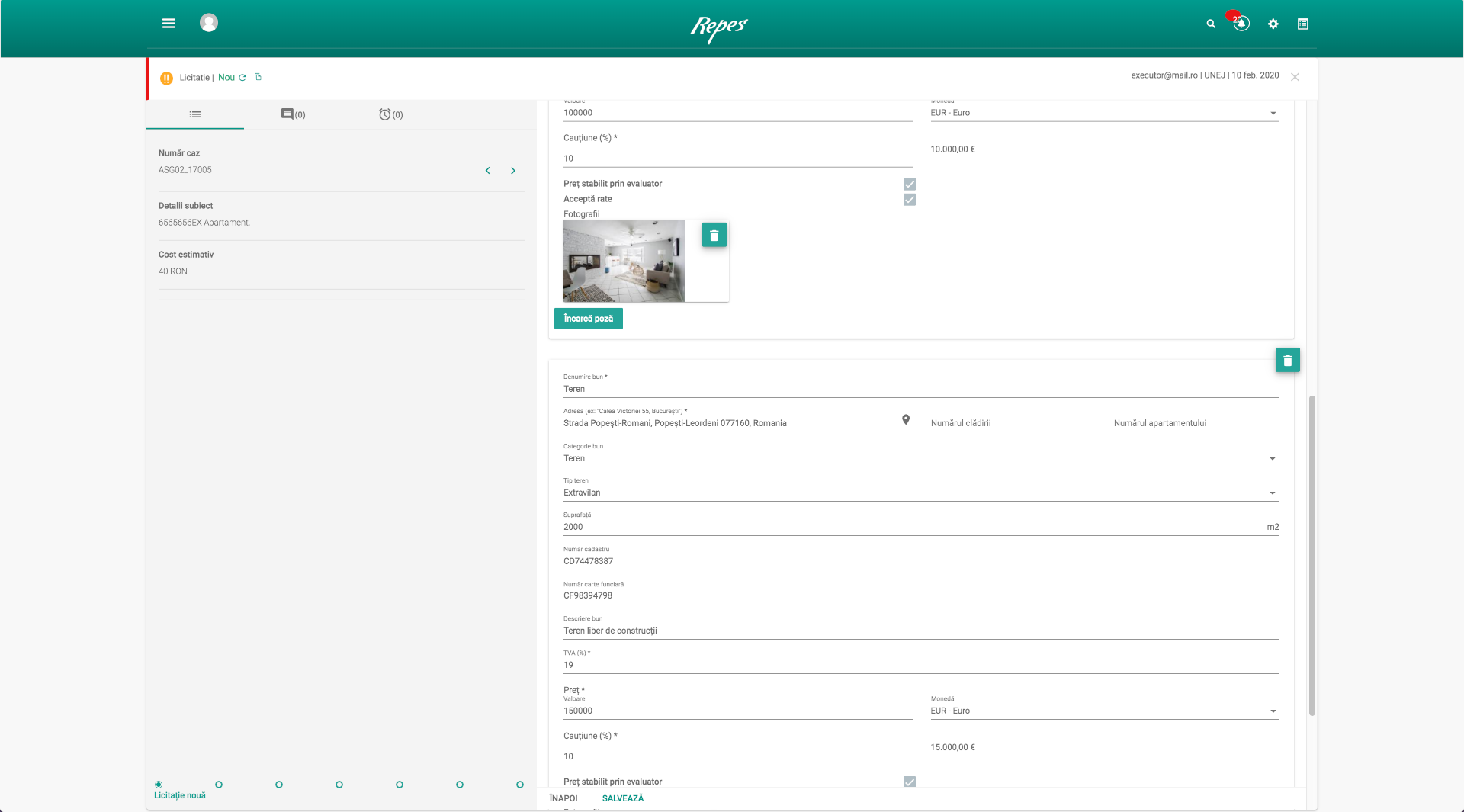
În imaginile de deasupra și de dedesubt se observă că au mai fost completate detalii pentru un al doilea bun.←CUPRINS
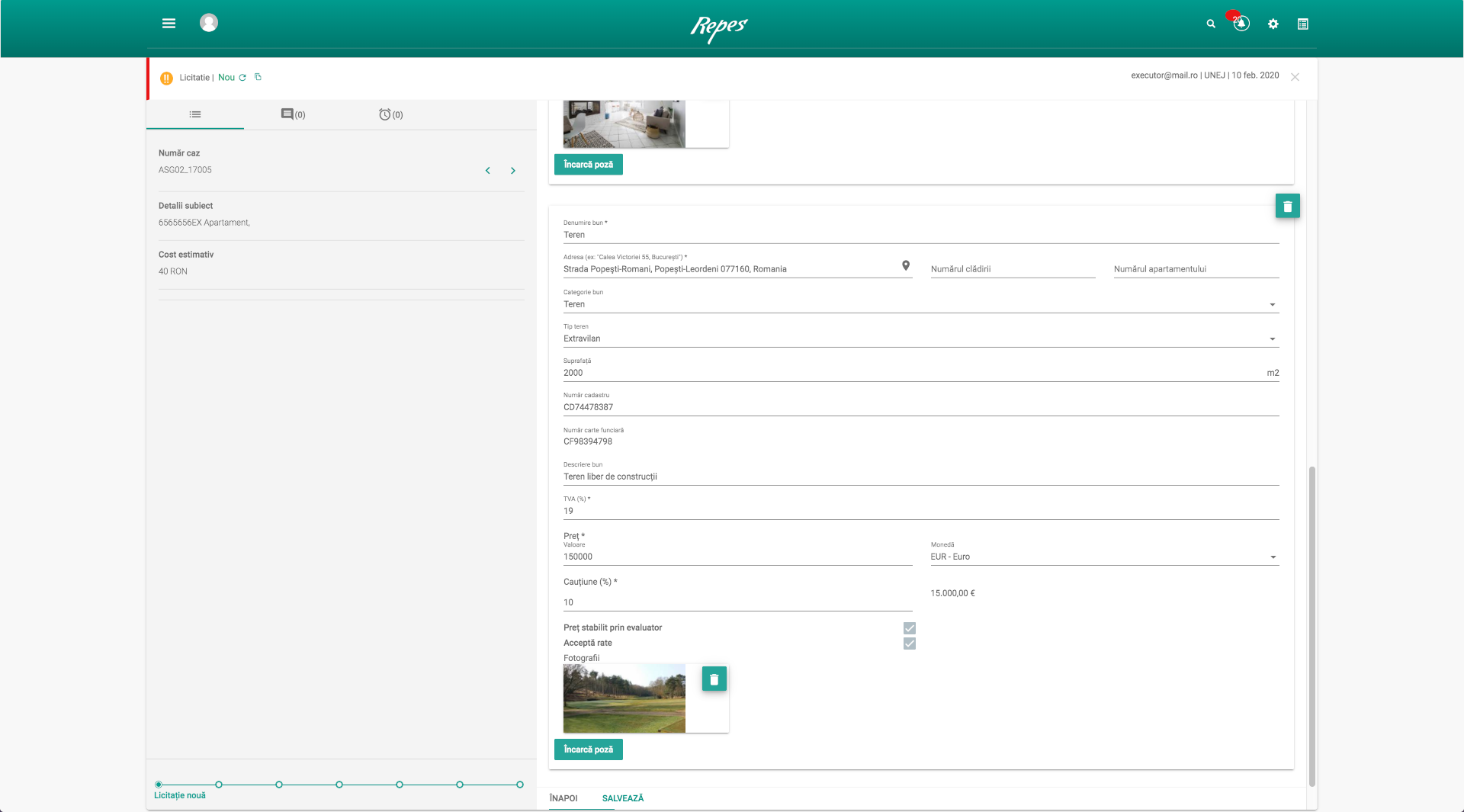
După adăugarea celui de-al doilea bun s-a mai apăsat odată butonul Adaugă bun. În acest caz nu s-a mai dorit completarea detaliilor și s-a decis ștergerea acestuia apăsând pe butonul verde de ștergere aflat în dreapta sus a paginii de completarea bunului.
Observăm că nu putem salva licitația atâta timp cat s-a adăugat un bun la care nu au fost completate detaliile. După ștergerea bunului pentru care nu s-au completat detalii, butonul Salvează devine activ din nou căpătând culoarea verde.←CUPRINS
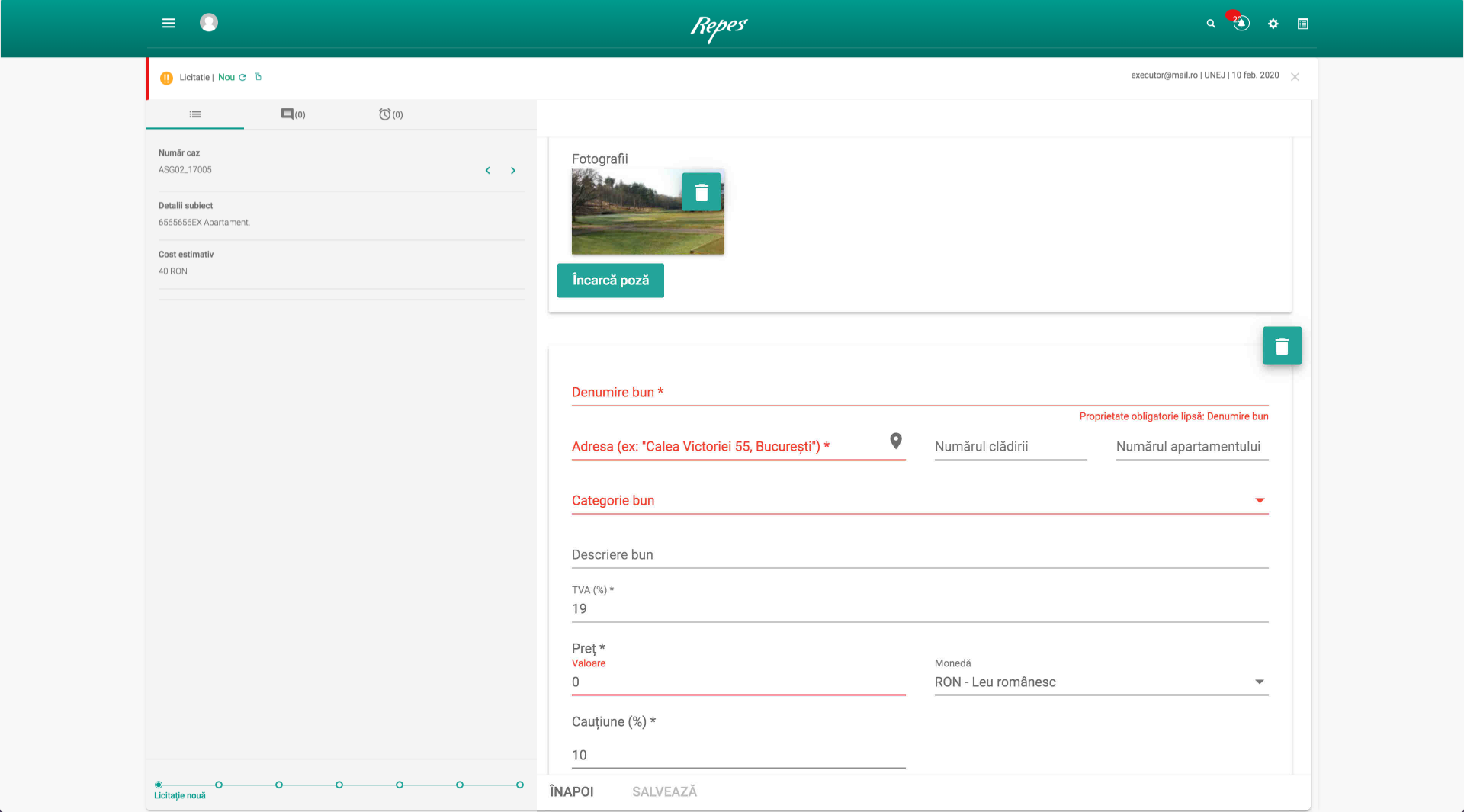
Publicare licitație
După salvarea licitației se deschide pagina Istoricul cazului. Istoricul cazului este pagina în care se vor înregistra și vor rămâne pentru referință, toate documentele legate de respectiva licitație.
Aici observăm o parte din detaliile ale licitației în documentul “Licitație” care este și primul document creat pentru acest caz. Butonul verde rotund din dreapta sus al documentului “Licitație” semnifică faptul că datele introduse mai pot fi încă editate. Prin apăsarea pe butonul verde ne vom întoarce înapoi în pagina unde putem adăuga bunuri și vom putea să corectam datele introduse anterior.←CUPRINS
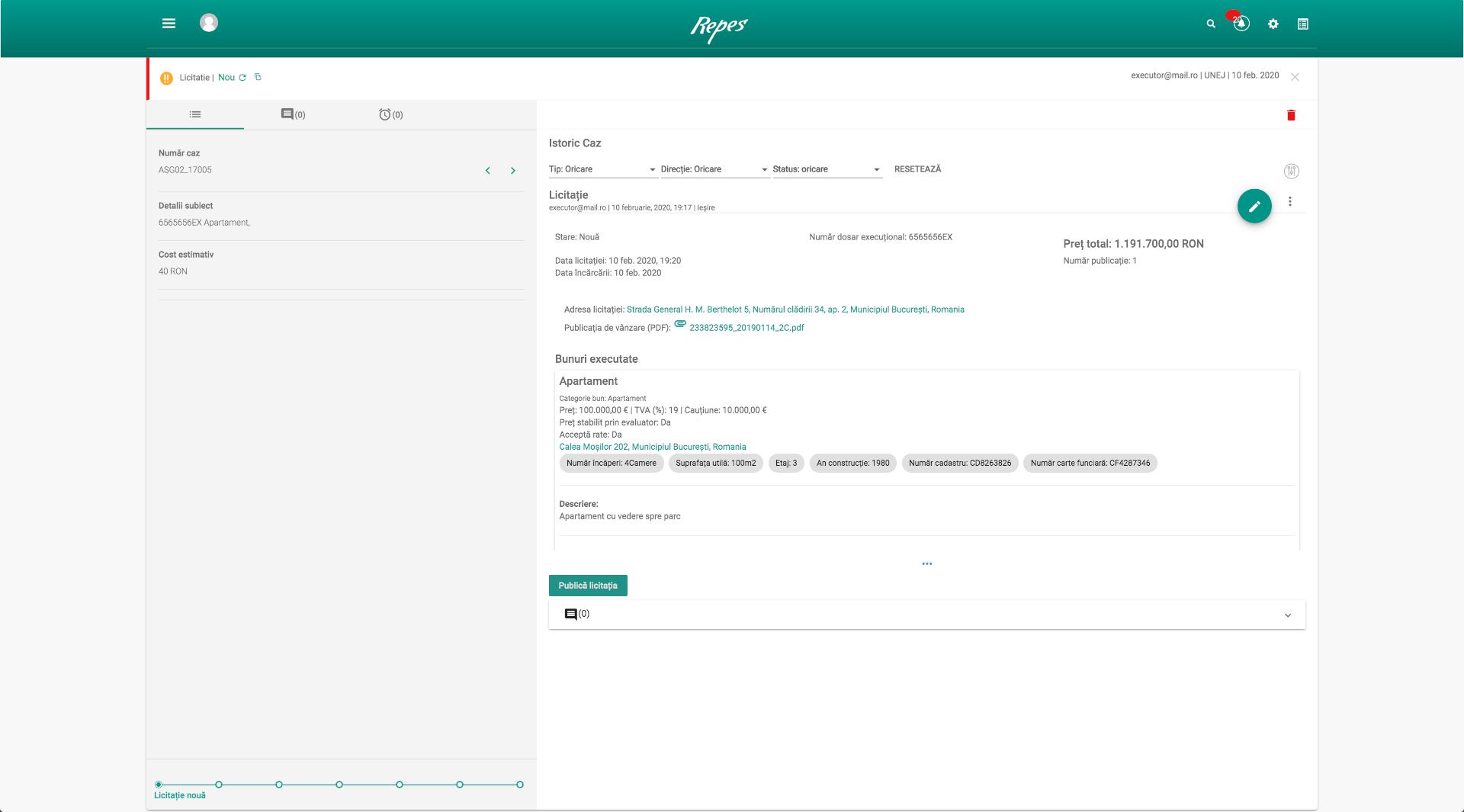
Dacă apăsăm pe documentul “Licitație” acesta va expanda și vom putea vedea toate detaliile pe care le-am introdus anterior. ←CUPRINS
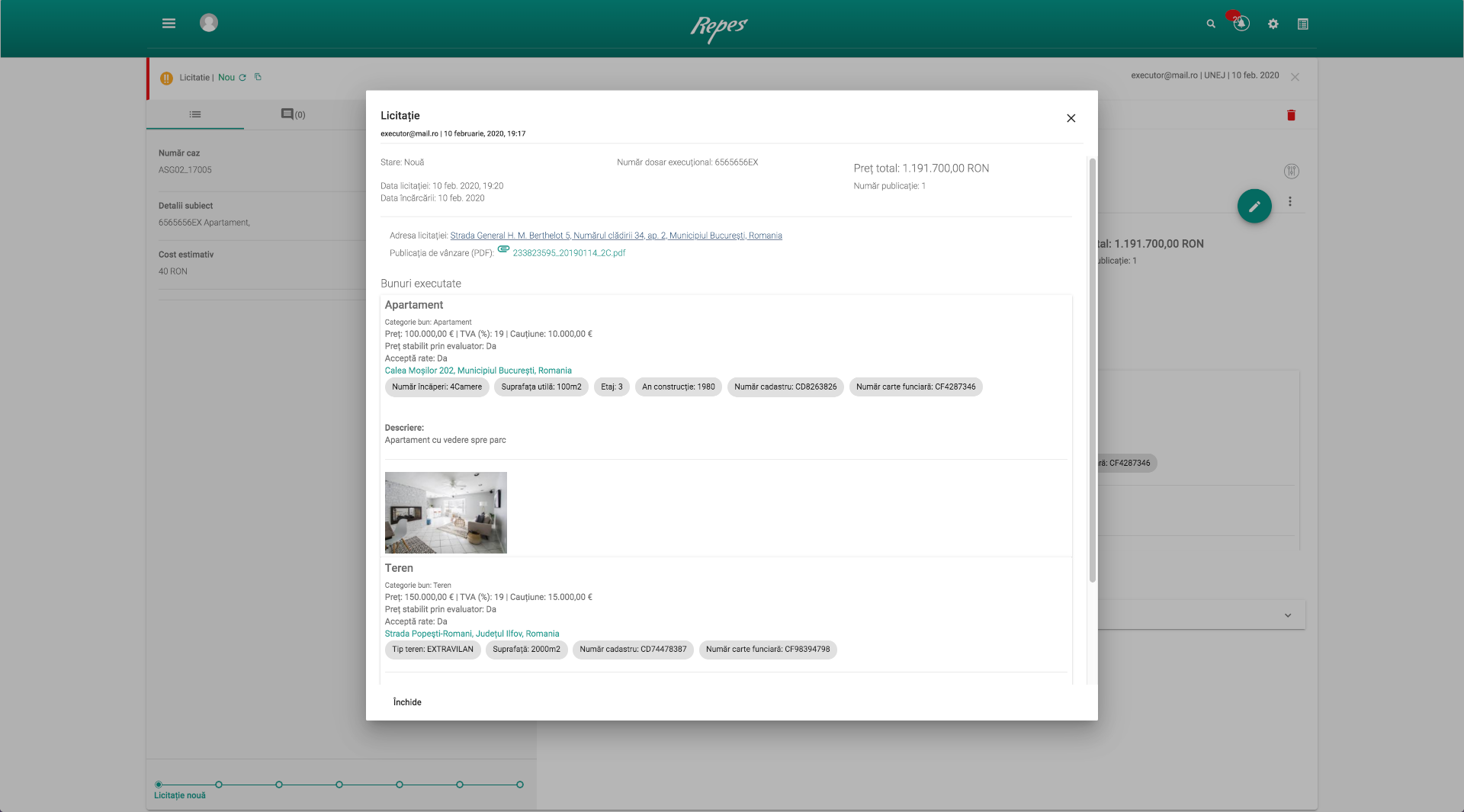
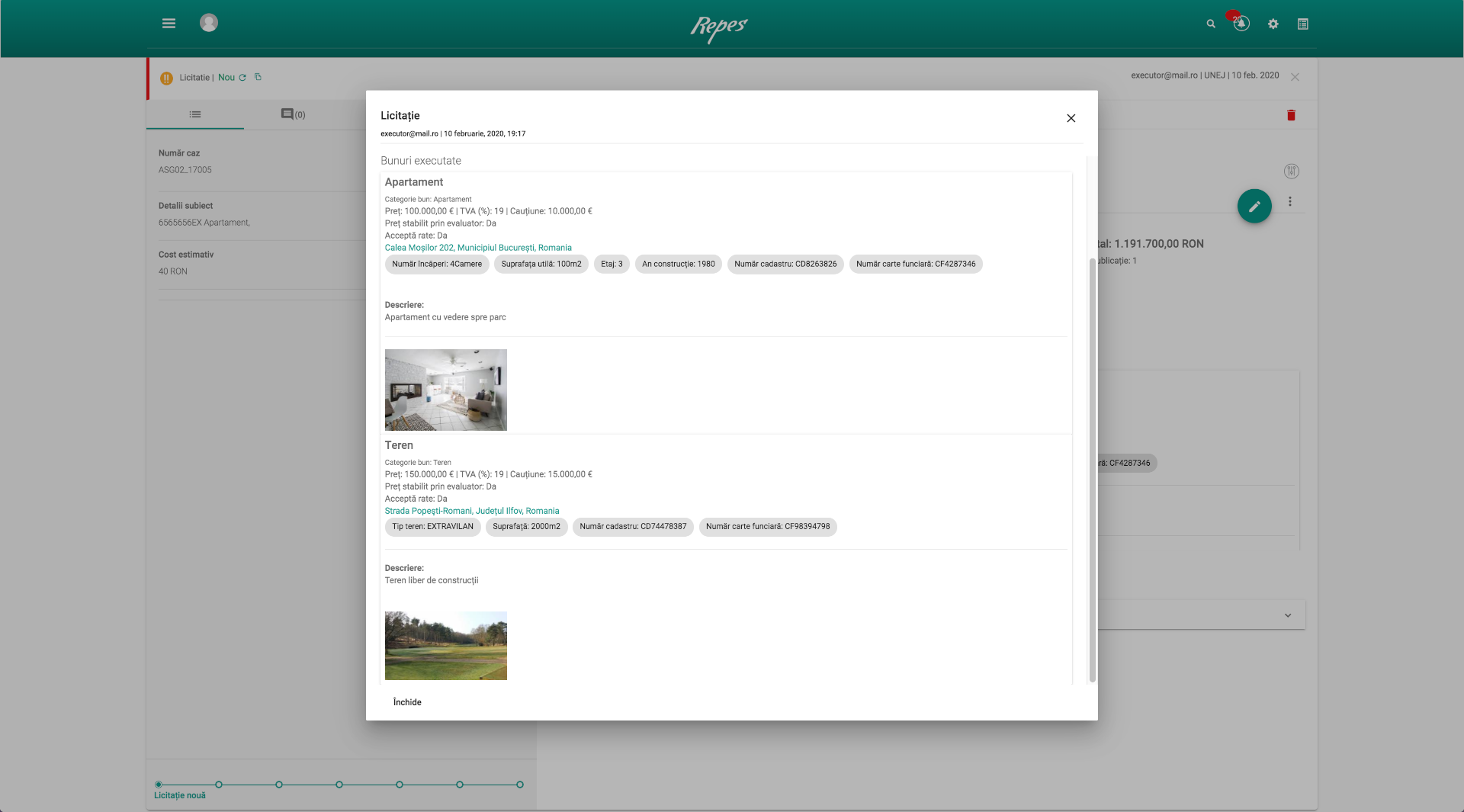
Vom continua cu publicarea licitației apăsând butonul Publică licitația.←CUPRINS
După apăsarea butonului Publică licitația se va deschide un ecran prin care aplicația se asigură că dorim să executăm acțiunea. Dacă dorim să executăm acțiunea vom apăsa opțiunea „Da”, iar dacă nu dorim să executăm acțiunea vom apăsa opțiunea „NU”. În acest caz vom apăsa „Da”.←CUPRINS
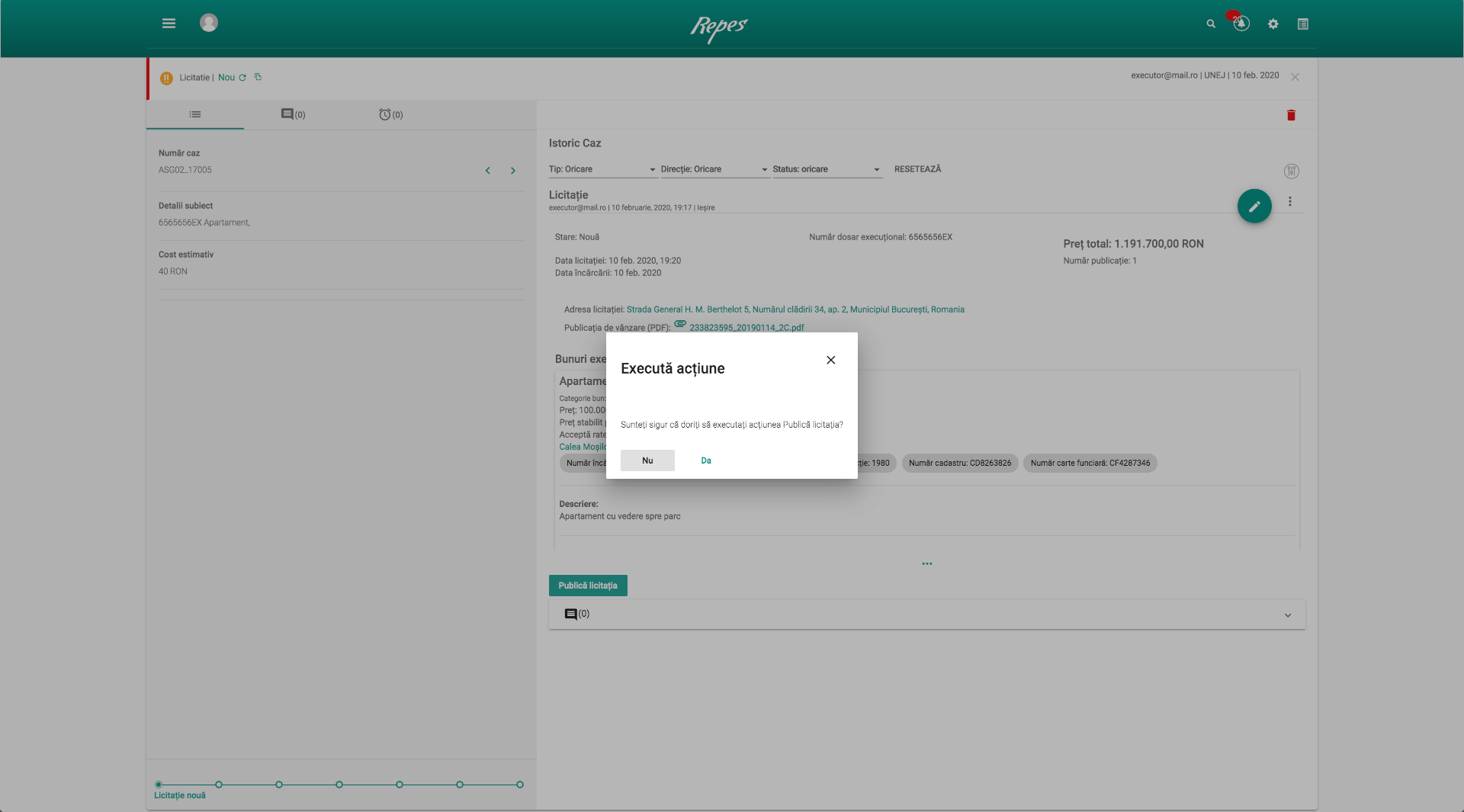
După apăsarea butonului Publică licitația, aceasta va fi publicată pe platforma REPES. În Istoricul cazului vor apărea mai multe butoane corespunzătoare acțiunilor pe care le vor genera. În partea de sus observăm butonul de “Anulare” licitație și butonul de “Configurare informații de facturare”. În partea de jos observăm butonul de “Suspendare”, butonul de “Anulare cu drept de republicare” și butonul de “Modificare (48h) a unei licitații. Aceste butoane, mai puțin cel de “Configurare informații de facturare”, vor apărea în Istoricul cazului doar până în momentul în care licitația expiră ( adică până când data și ora de ținere a licitației sunt depășite). Funcționalitatea acestor butoane va fi explicată în partea a doua a acestui manual.
Tot în acest ecran observăm în partea din stânga jos Milestone-ul acestui caz, care este acum în poziția “Licitație activa”.
În partea din stânga sus se observă că denumirea Licitație este urmată de cuvântul Deschis, scris cu potocaliu, care este noua stare a cazului. În acest moment din cauză că s-au salvat date si că Licitația a fost publicată a fost actualizatâ și starea cazului.←CUPRINS
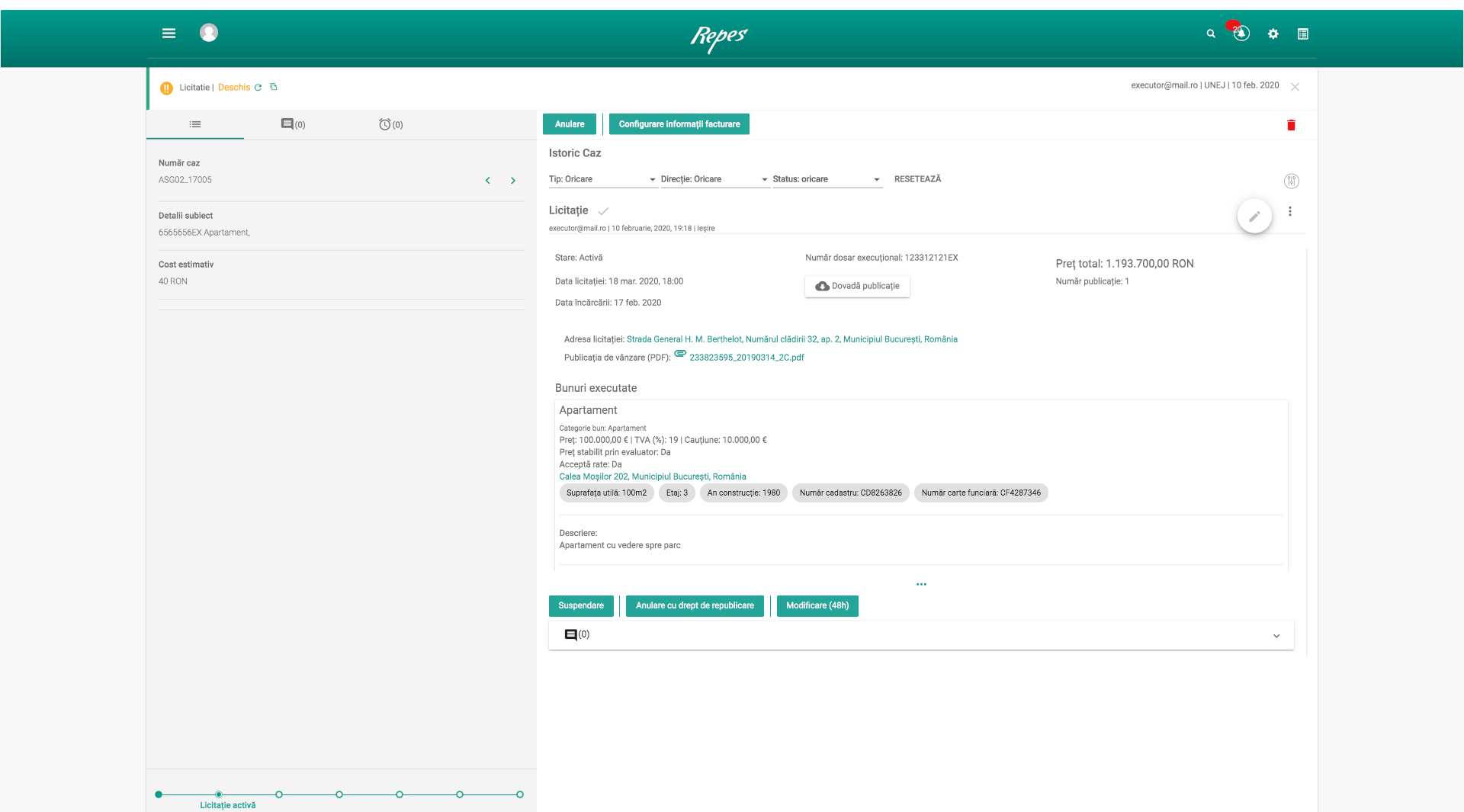
Dovada de publicare
Imediat după publicarea licitației în documentul “Licitație” apare butonul “Dovadă publicație”. Prin apăsarea pe acest buton, se va descărca automat Dovada publicației, document generat și semnat electronic de către UNEJ. În imaginea de mai jos se observă documentul descărcat și deschis cu aplicația Acrobat Reader (Adobe). Încadrate cu roșu se observa semnătura electronica și detalii ale semnăturii electronice în interiorul documentului.←CUPRINS
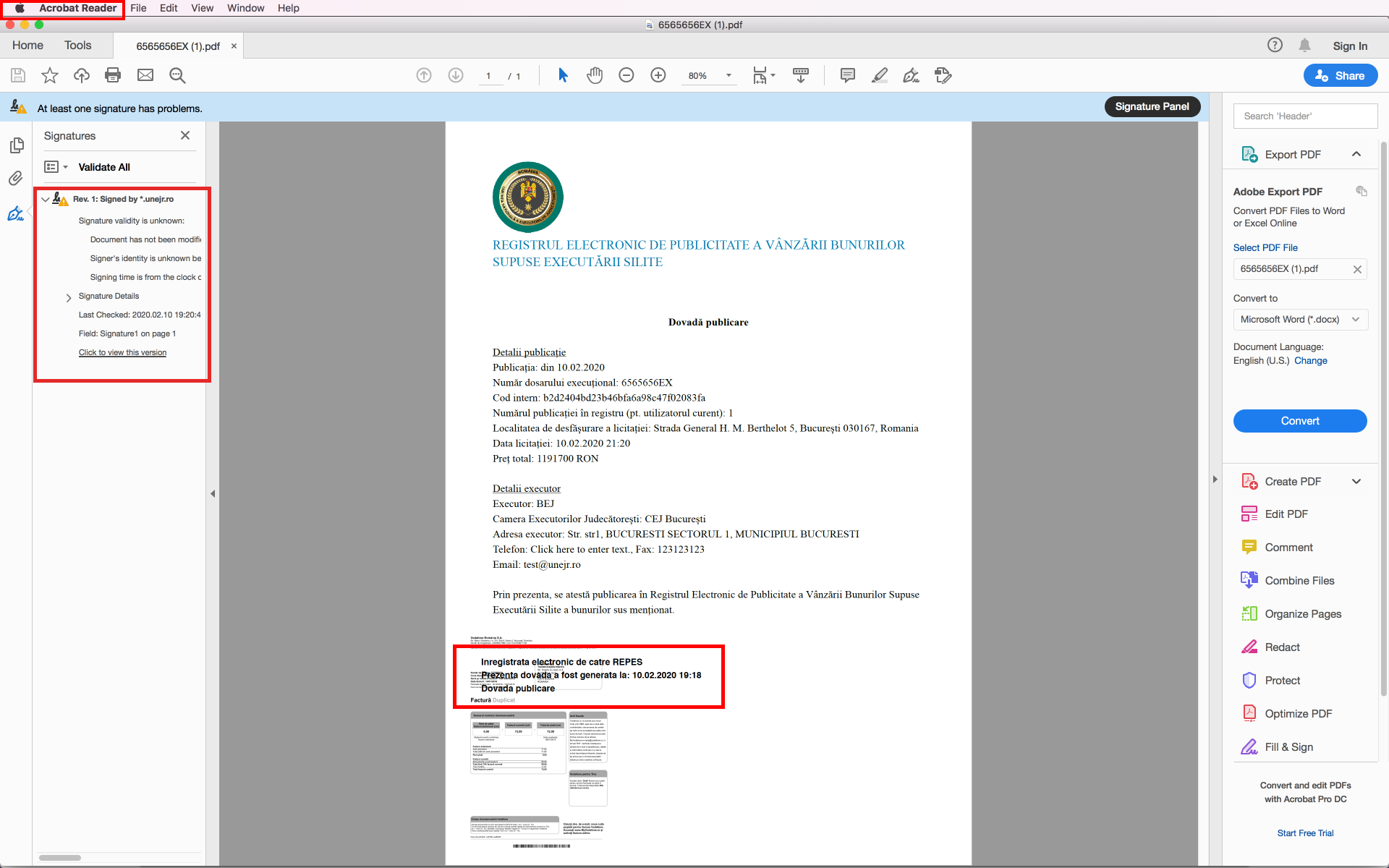
Adjudecare licitație
După expirarea datei la care a fost programată licitația, aplicația trimite o notificare cu privire la acest fapt. În continuare vor trebui actualizate datele licitației cu detalii pentru cazul în care aceasta a fost sau nu adjudecată.
Tot în acest ecran observăm în partea din stânga jos Milestone-ul acestui caz, care este acum în poziția “Licitație expirată”.
În Istoricul cazului vor apărea două butoane noi, “Fără adjudecare” și “Adjudecare”. În funcție de rezultatul licitației vom alege butonul pe care apăsăm pentru a continua cazul.←CUPRINS
În cazul de față vom trata varianta în care licitația s-a adjudecat parțial, în sensul că numai unul dintre bunuri a fost adjudecat.
În pagina Istoricul cazului vom apăsa pe butonul Adjudecare.←CUPRINS
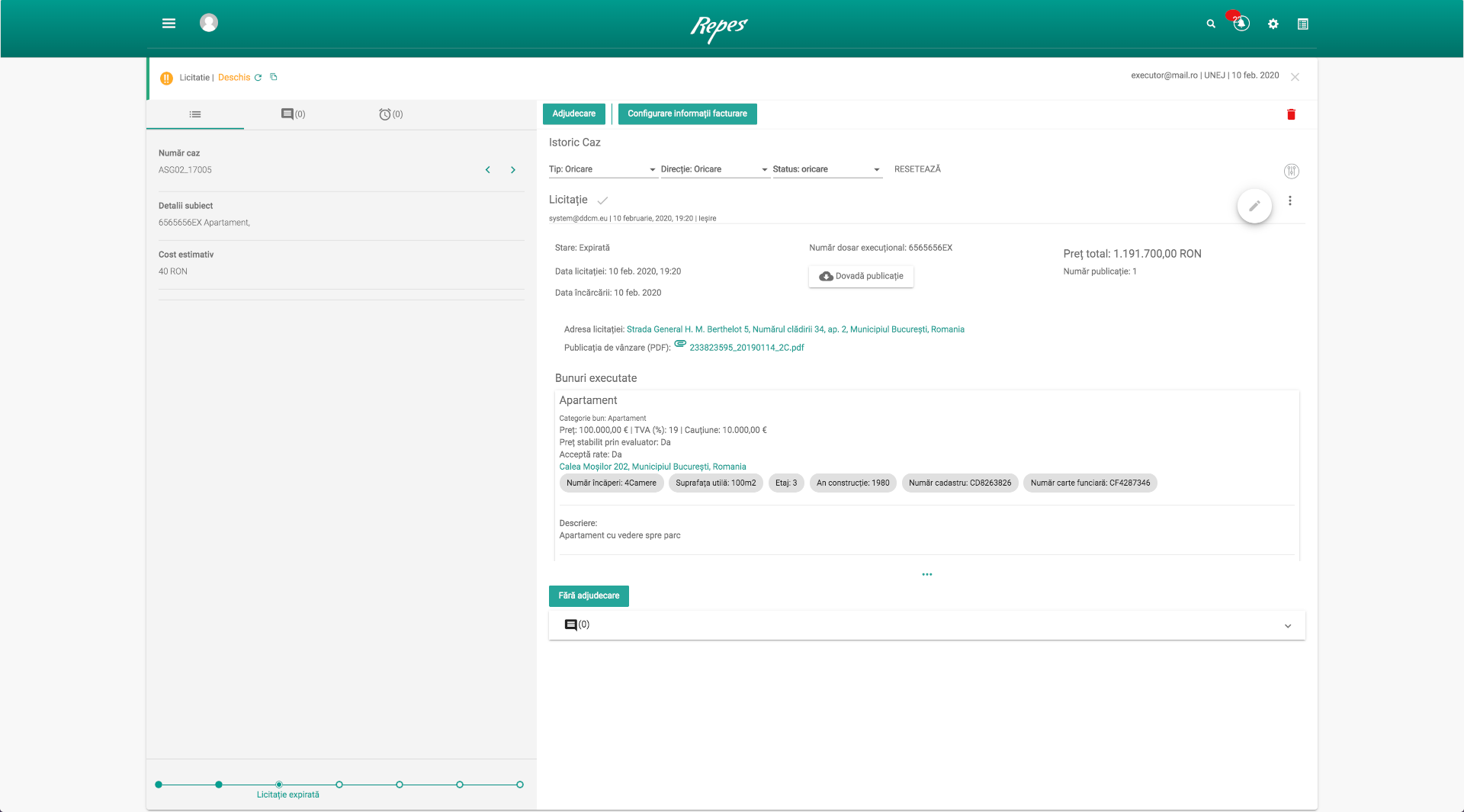
Imediat după apăsarea pe buton, aplicația va deschide pagina de Adjudecare. Aici în partea de sus observăm cîmpul Bun adjudecat. Prin apăsarea pe acest cîmp se va deschide un meniu din care vom selecta care din bunurile cuprinse în această licitație fost în adjudecat.←CUPRINS
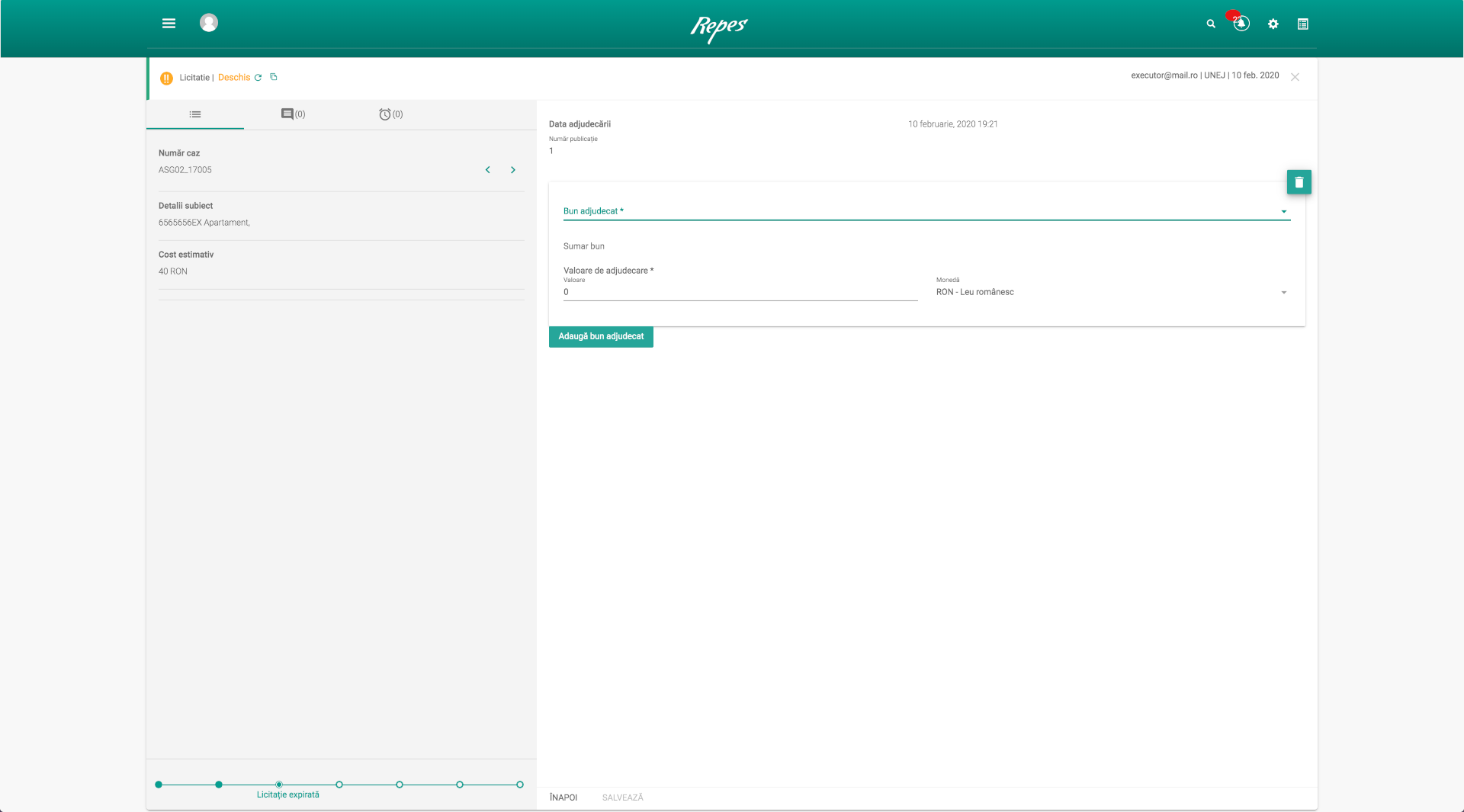
Pentru acest exemplu vom selecta bunul denumit Apartament.←CUPRINS
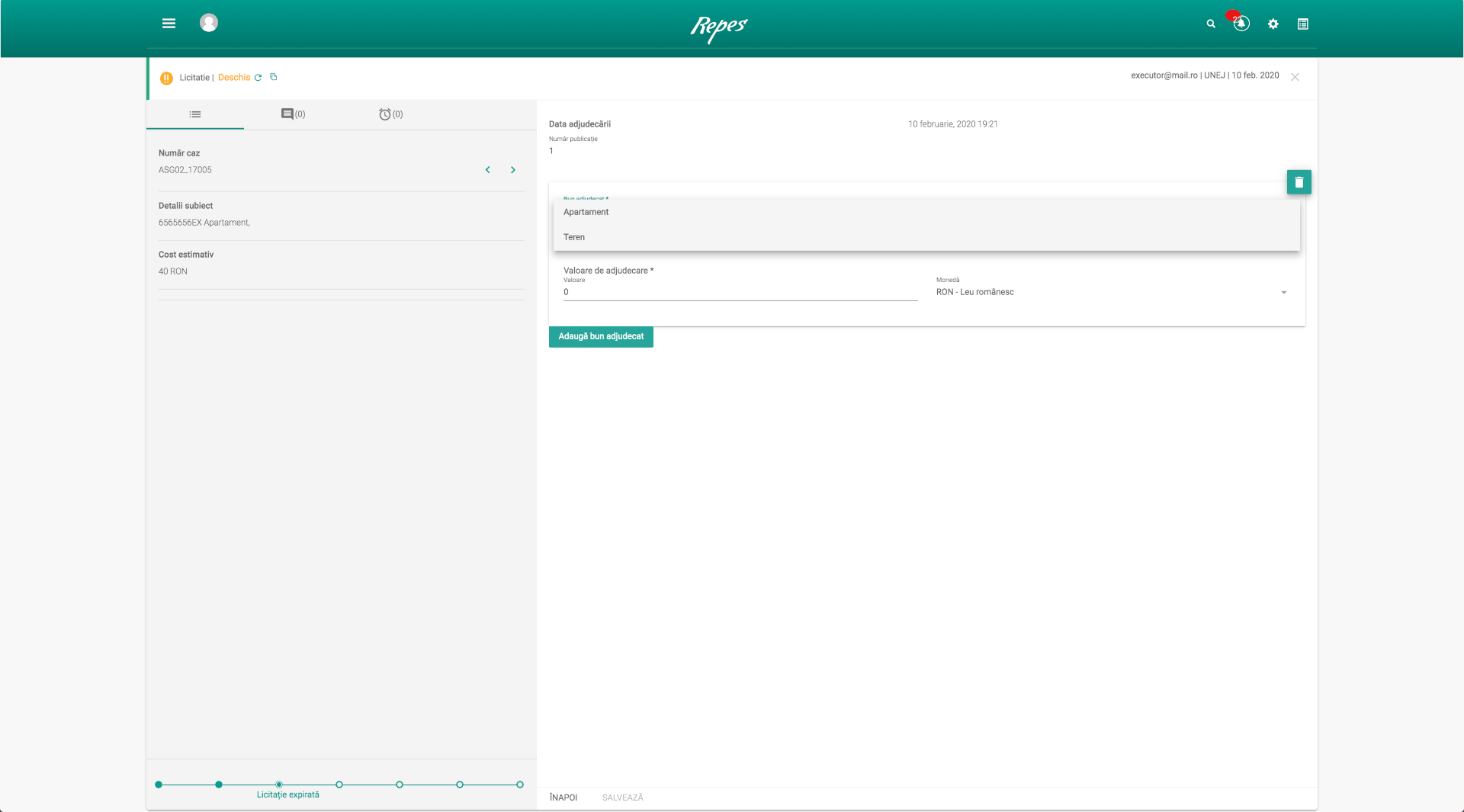
Imediat ce am selectat bunul, aplicația va completa detaliile acestuia inclusiv valoarea de adjudecare inițială propusă de executor în licitație. Aceasta valoare poate fi modificată în cazul în care este diferită de cea din licitație.←CUPRINS
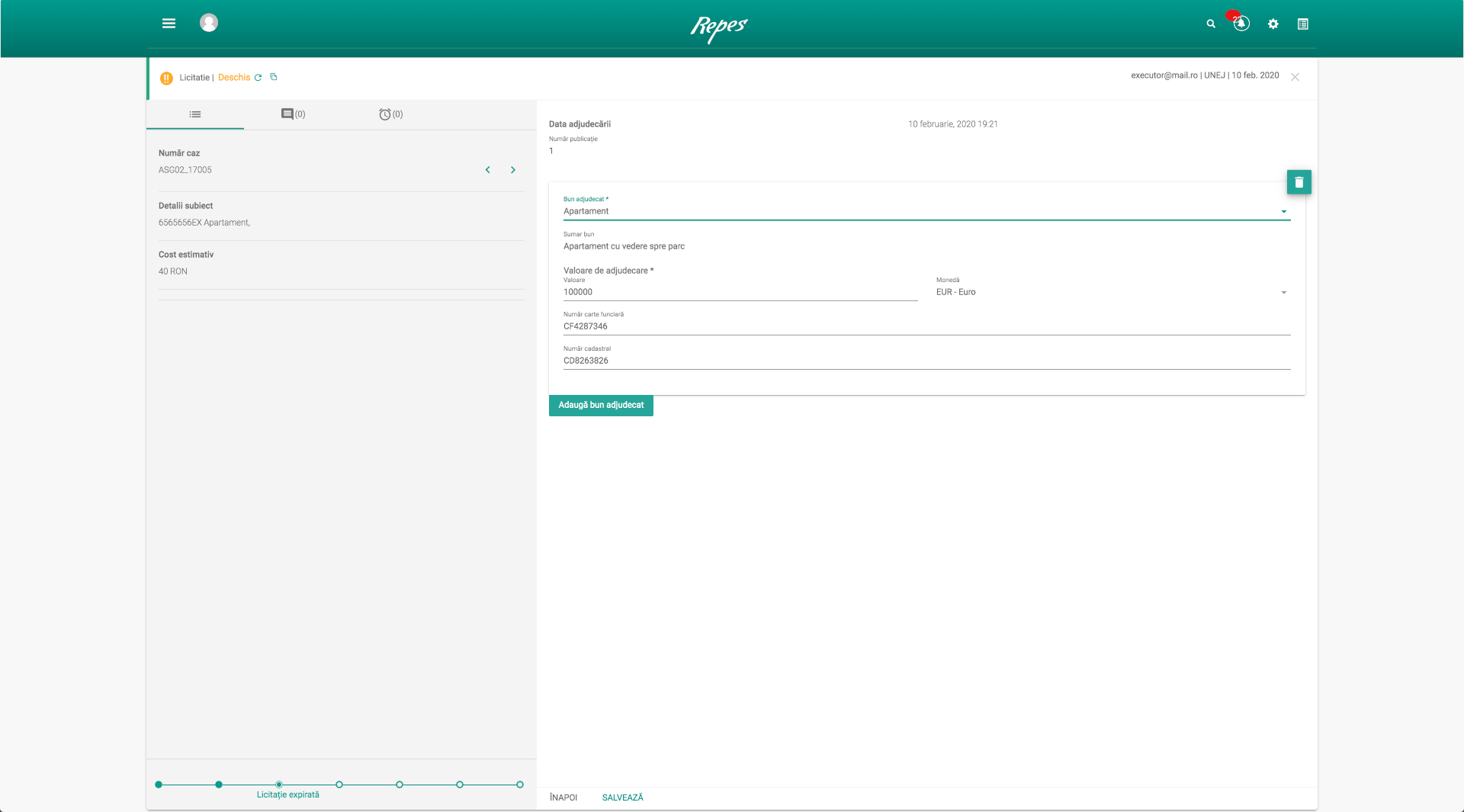
În continuare, ca exemplu, am modificat valoarea de ajudecare.←CUPRINS
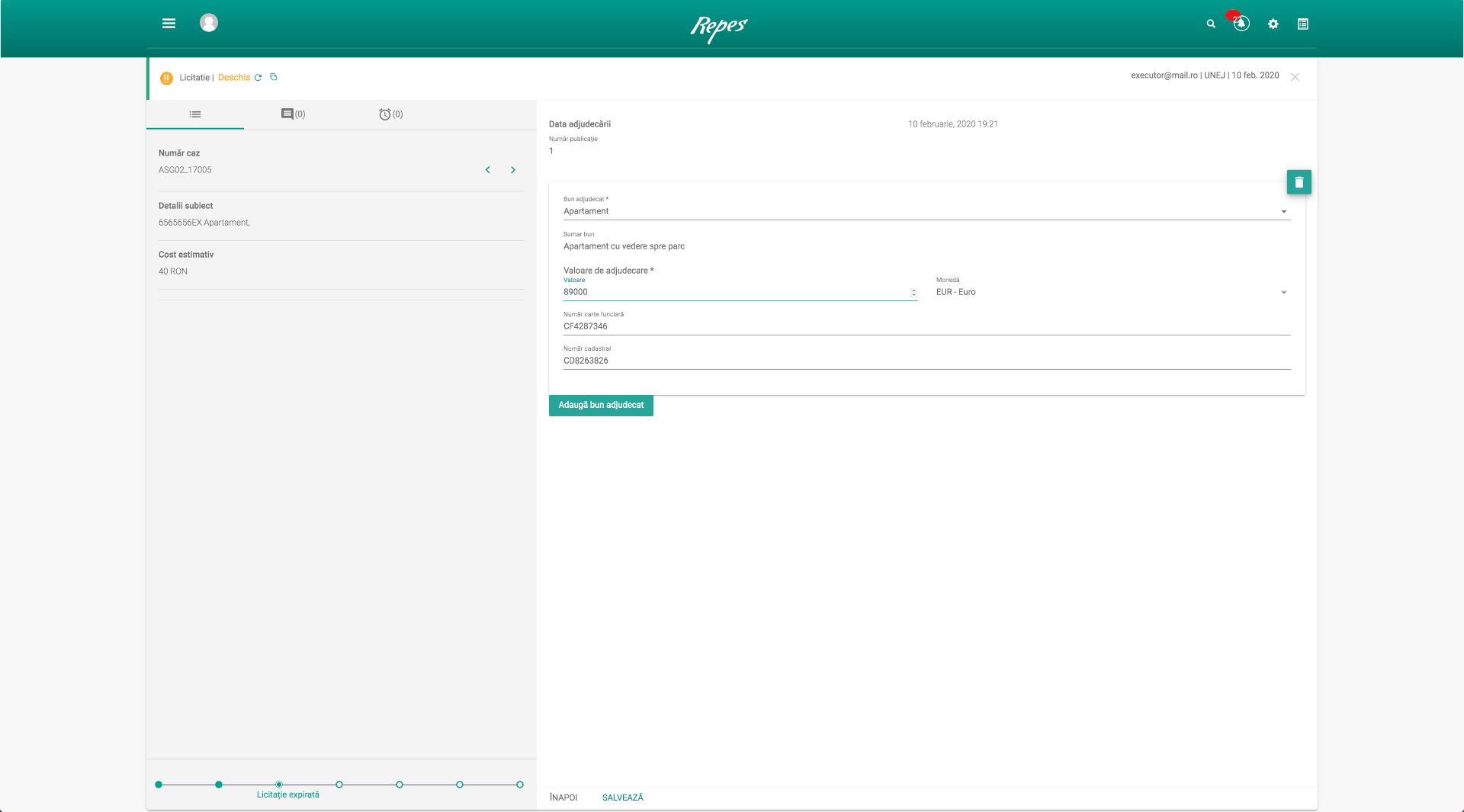
În acest caz nu vom adjudeca și al doilea bun. În continuare vom apăsa butonul Salvează. După salvare, în Istoricul cazului va apărea documentul Adjudecare licitație care va avea activ butonul de Publică adjudecarea. În acest moment butonul de Editare este încă verde și se pot aduce în continuare modificări în pagina de adjudecare. ←CUPRINS
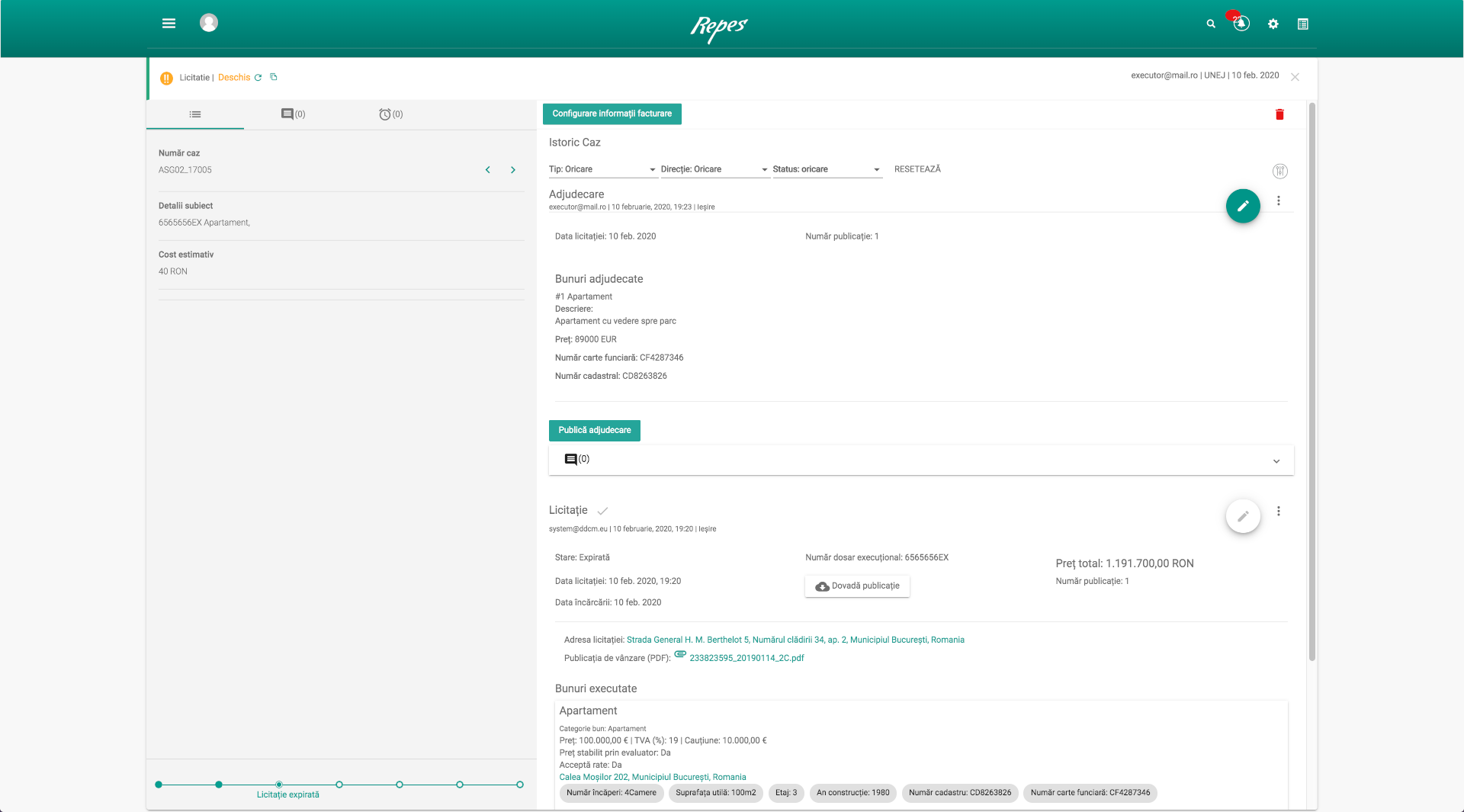
După apăsarea butonului Publică adjdecare, se va deschide un ecran prin care aplicația se asigură că dorim să executăm acțiunea. Dacă dorim să executăm acțiunea vom apăsa opțiunea „Da”, iar dacă nu dorim să executăm acțiunea vom apăsa opțiunea „NU”. În acest caz vom apăsa „Da”.←CUPRINS
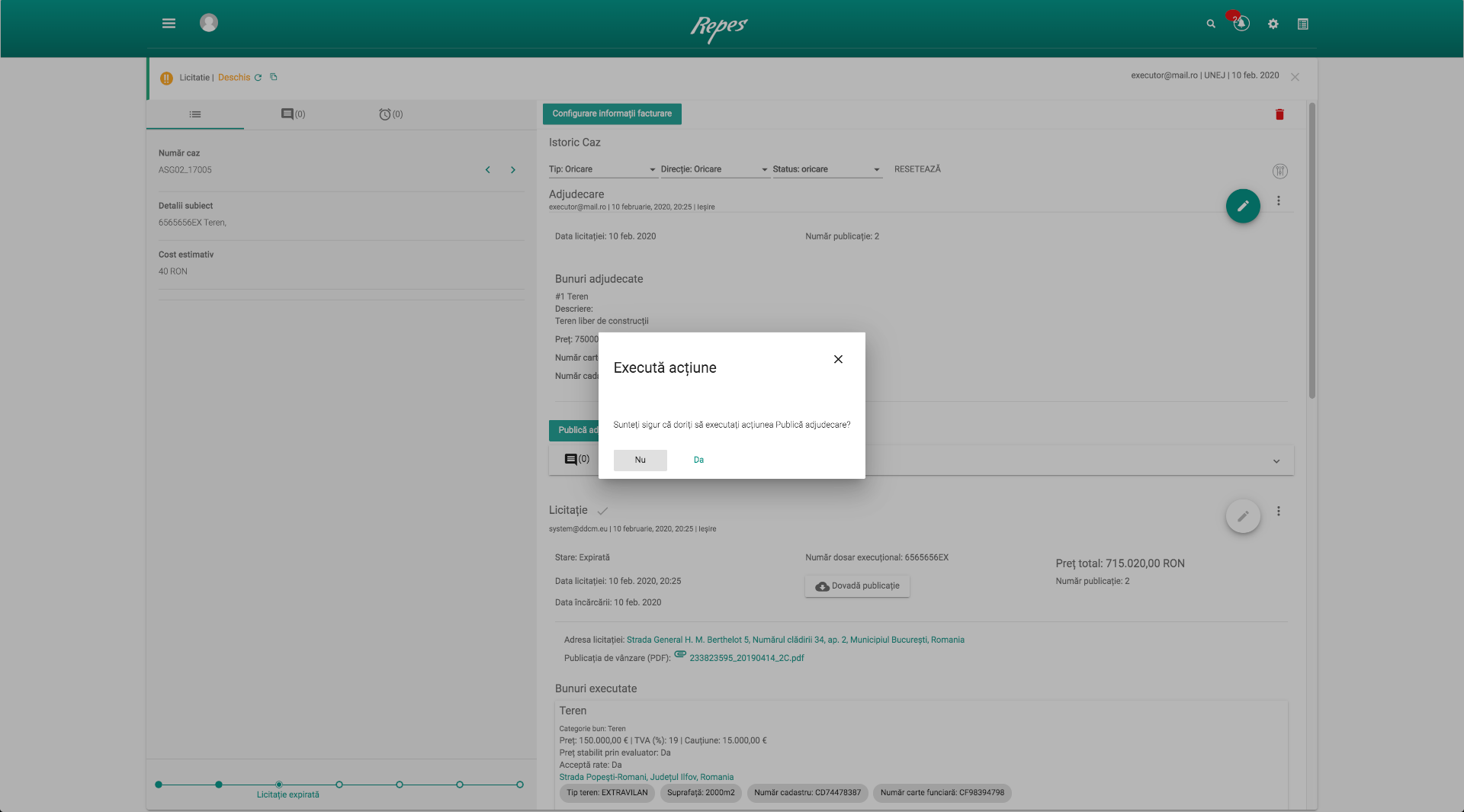
Republicare licitație
În pagina istoricul cazului a rămas activ butonul de Republicare și cel de Configurare informații facturare (care va fi explicat ulterior). Aceasta se datorează faptului că au mai rămas bunuri care nu au fost adjudecate la data primei licitații. Dacă la odată ulterioară se va dori din nou expunerea acestora pe platforma REPES, licitația va trebui Republicată.
Tot în acest ecran observăm în partea din stânga jos Milestone-ul acestui caz, care este acum în poziția “Licitație adjudecată”. Existența butonului de Republicare la o Licitație Adjudecată dovedește faptul că mai exista un bun neadjudecat cuprins în aceeași licitație.
În acest caz vom apăsă pe butonul Republicare pentru a publica licitația din nou.←CUPRINS
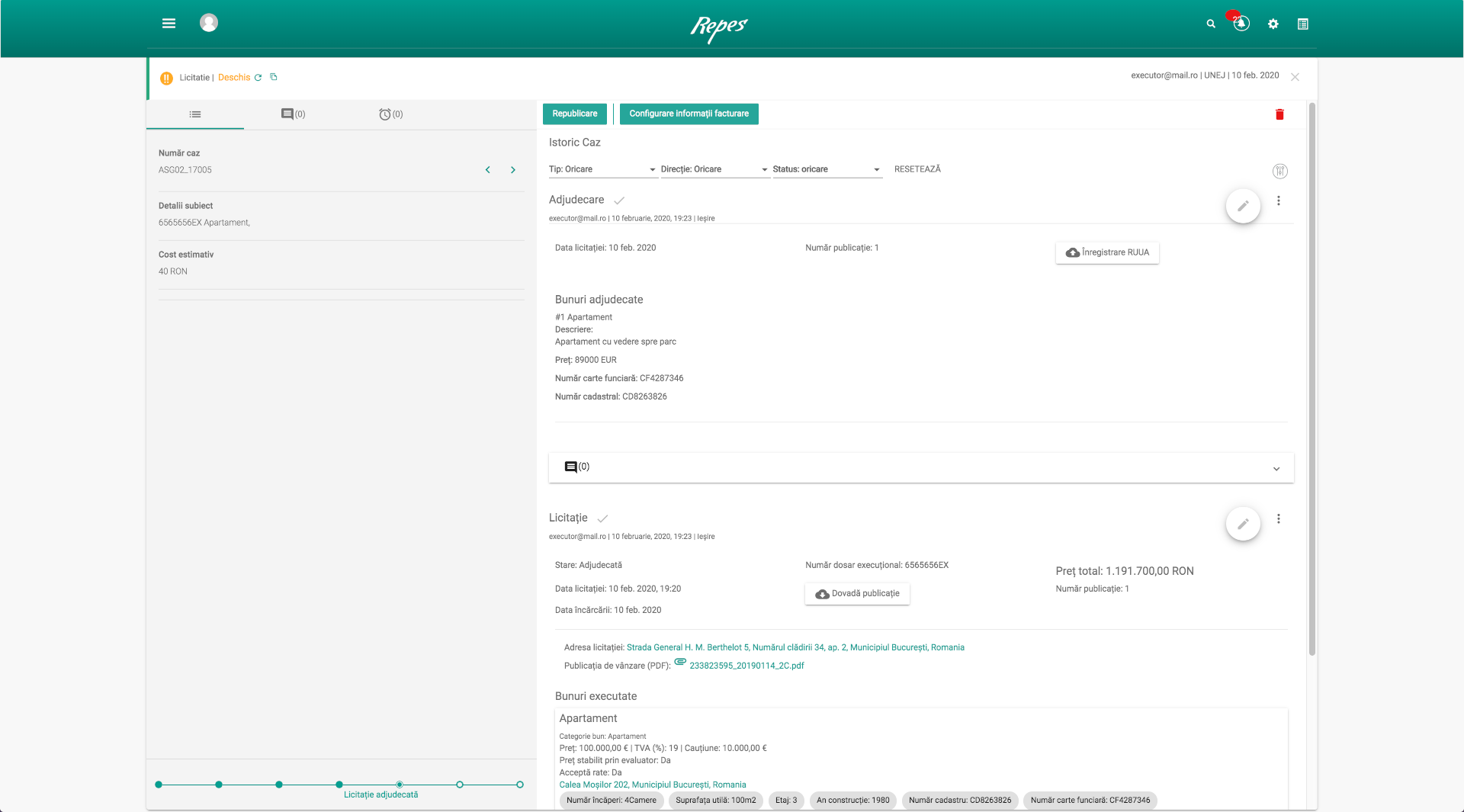
După apăsarea butonului de Republicare se va deschide pagina de completarea detaliilor licitației. În acest caz bunurile care nu au fost adjudecate la prima licitație se vor autocompleta. Aici va trebui completate câmpurile obligatorii cum ar fi: Data licitației, Numărul dosarului execuțional, Adresa licitației și Publicația de vânzare.←CUPRINS
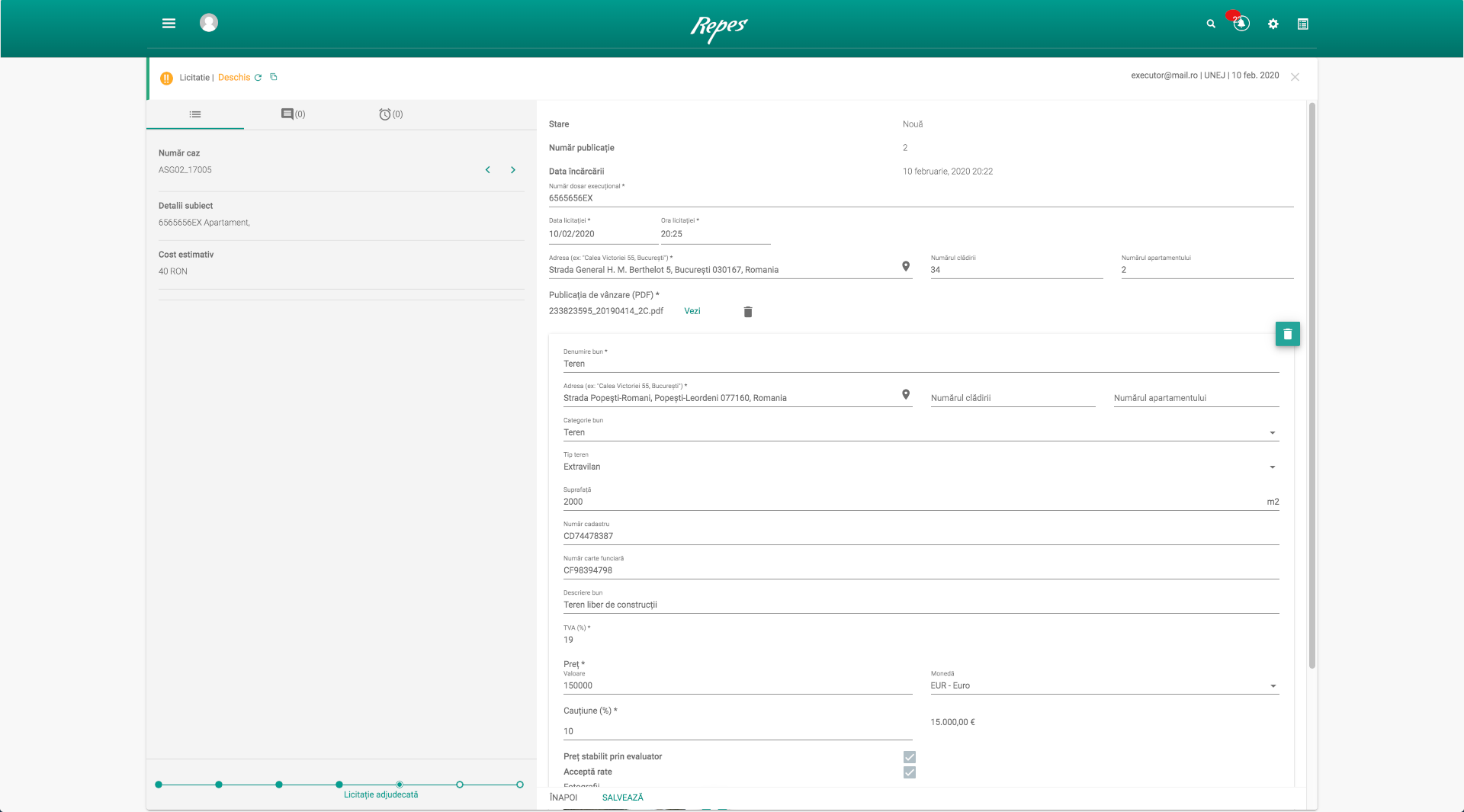
După completarea acestor date licitația va putea fi salvată.←CUPRINS
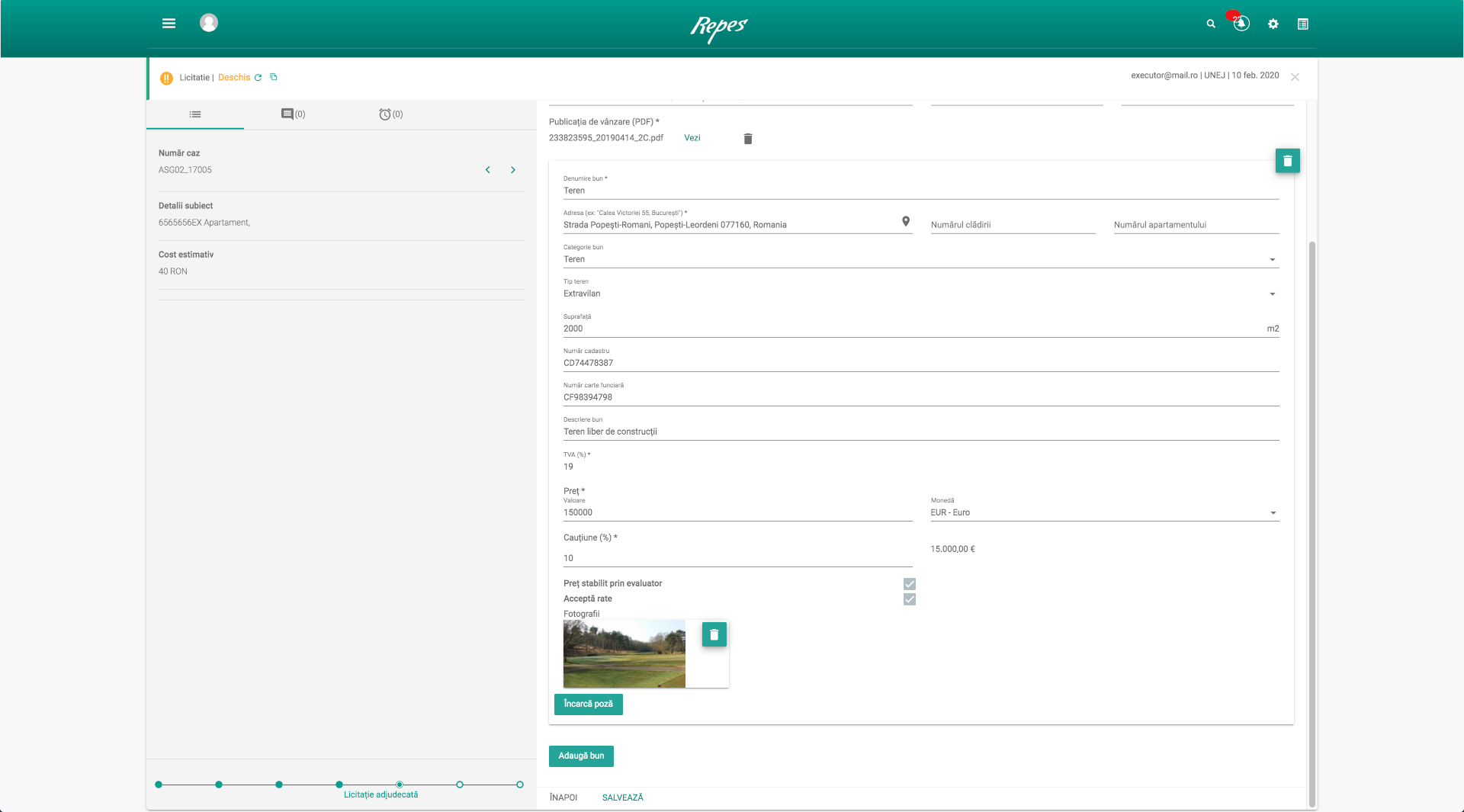
După salvarea licitației aplicația va deschide pagina Istoricul cazului în care vom putea edita în continuare licitația prin apăsarea butonului de Editare.←CUPRINS
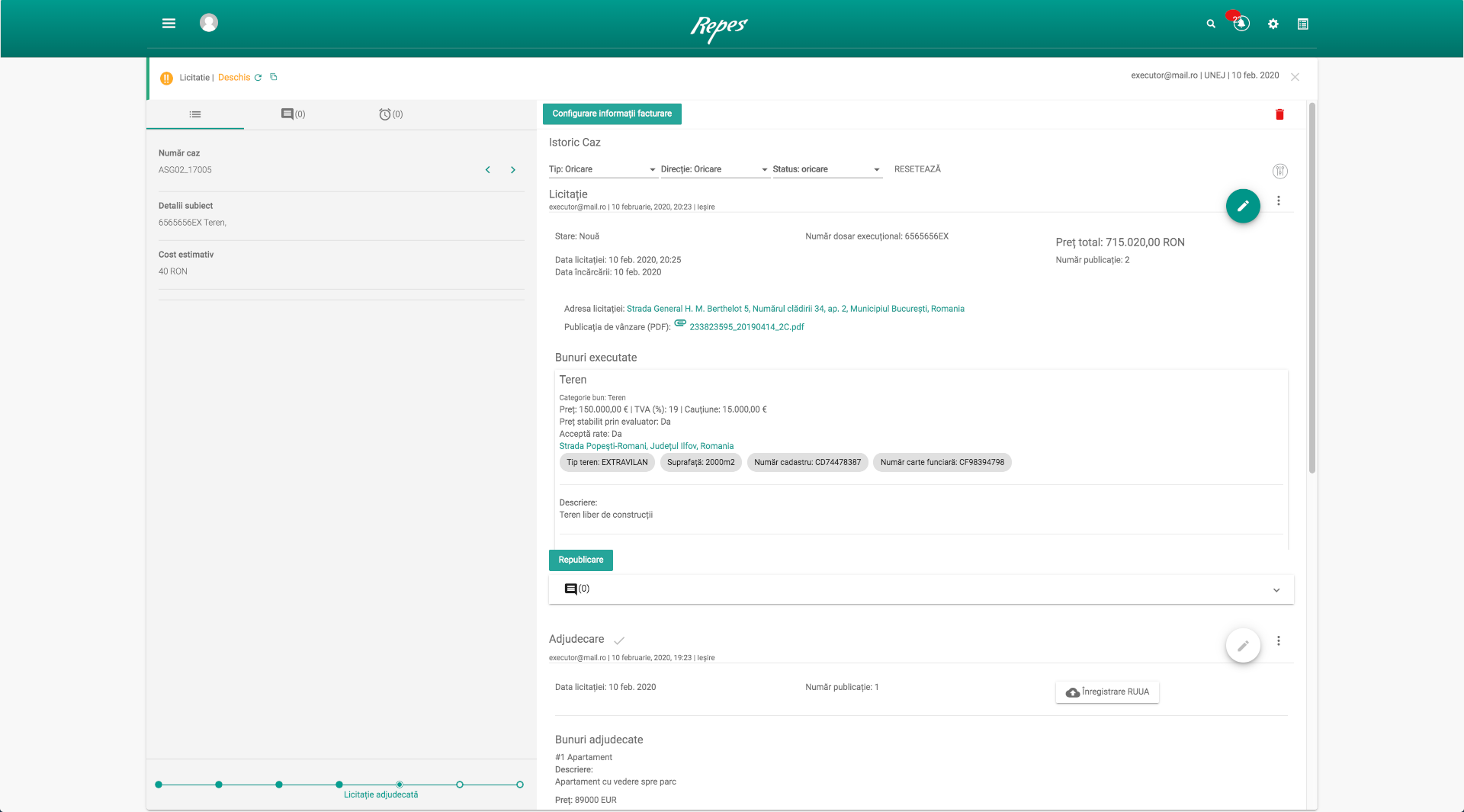
Dacă dorim republicarea vom apăsa butonul Republicare. Va urma un proces asemănător cu toate procesele anterioare în aplicația trebuie să se asigure că dorim să continuăm acțiunea.←CUPRINS
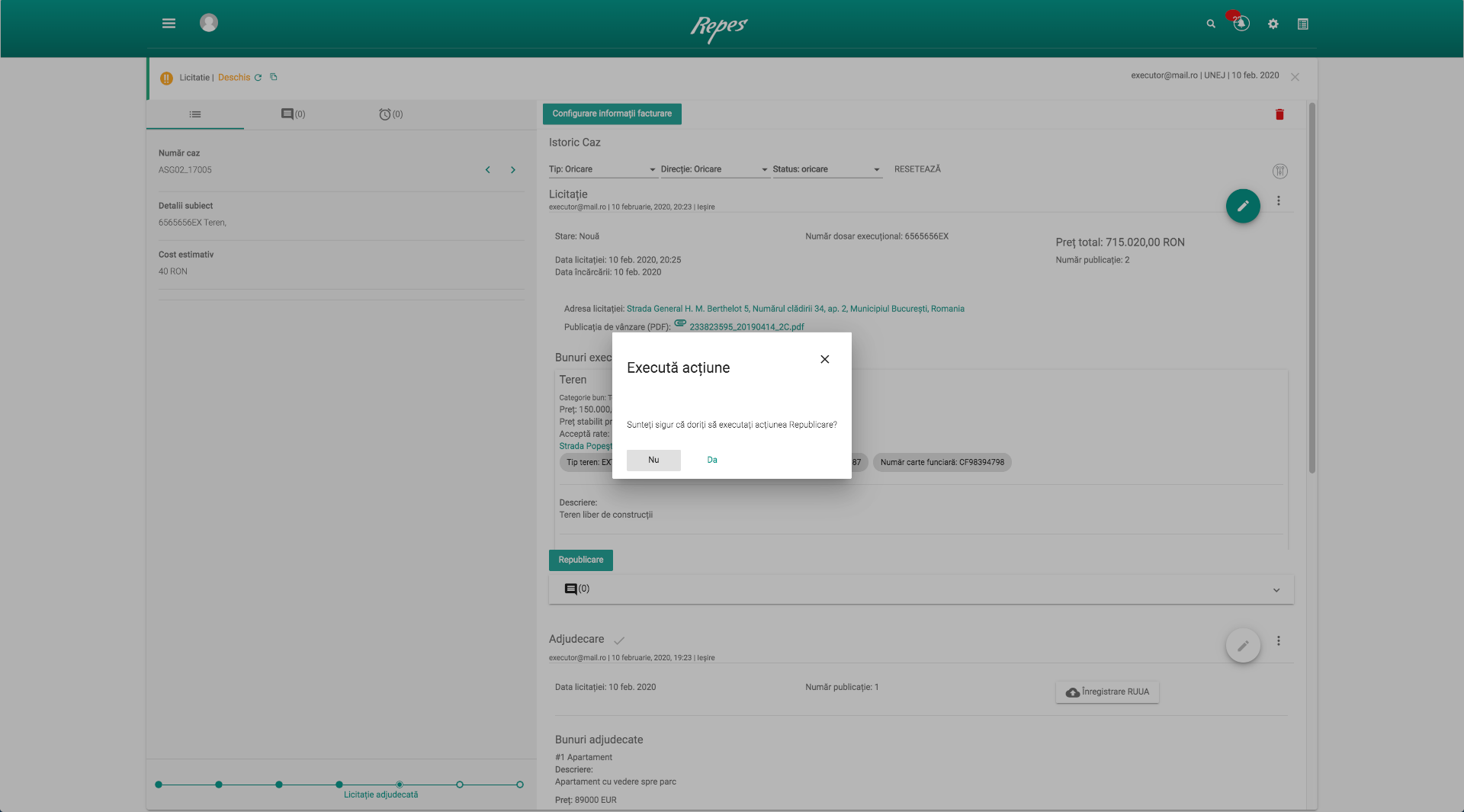
După Republicarea licitației și expirarea timpului la care a fost programată licitația se va activa în Istoricul cazului butonul de Adjudecare.
Tot în acest ecran observăm în partea din stânga jos Milestone-ul acestui caz, care este acum în poziția “Licitație expirată”. ←CUPRINS
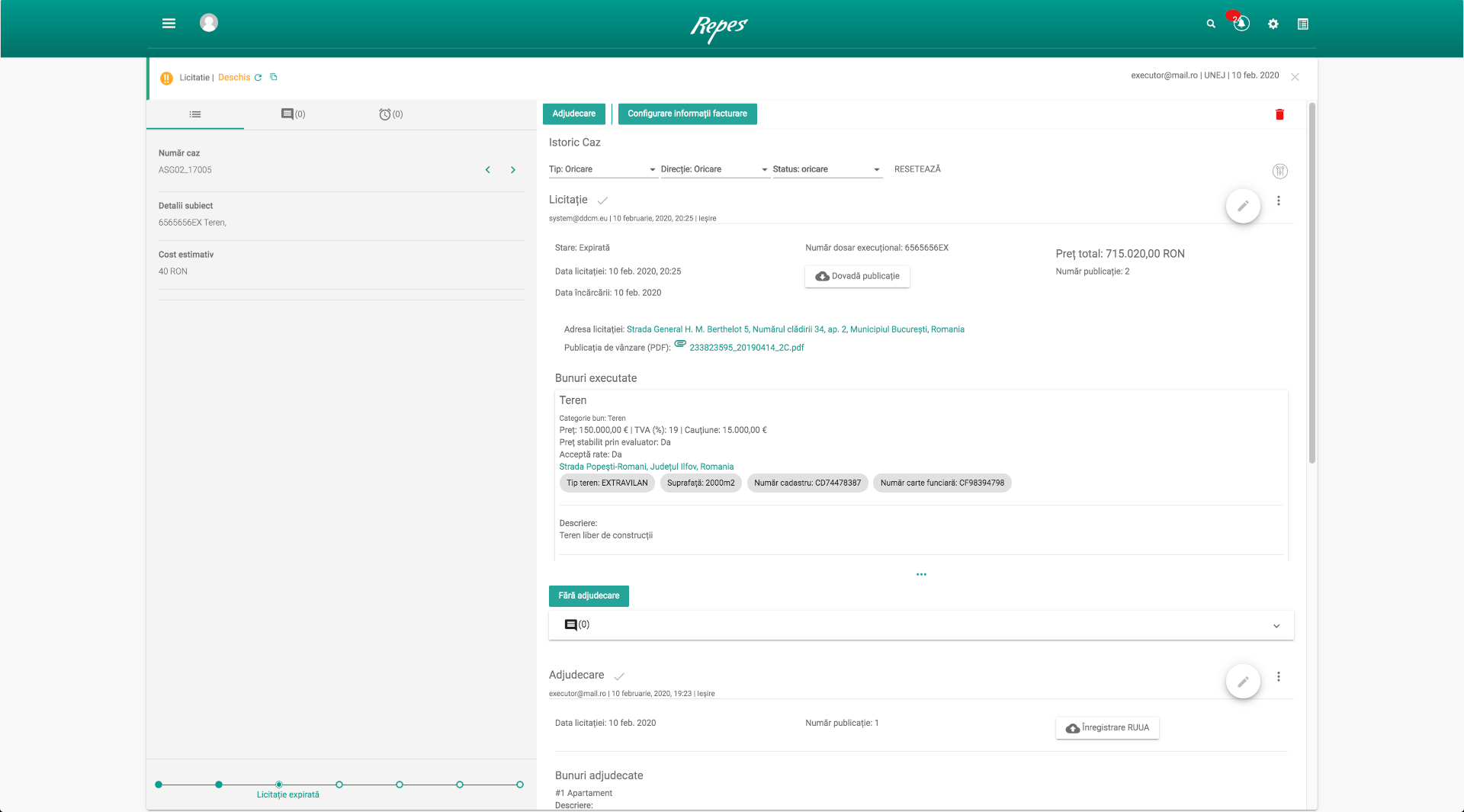
Dacă licitația fost adjudecată atunci se va apăsa butonul cu Adjudecare. În acest exemplu licitația fost adjudecată. După apăsare a butonului adjudecare se va deschide pagina de adjudecare în care bunul rămas va fi autocompletat. După completarea celorlalte câmpuri obligatorii se activa butonul Salvează și vom putea salva Adjudecarea.←CUPRINS
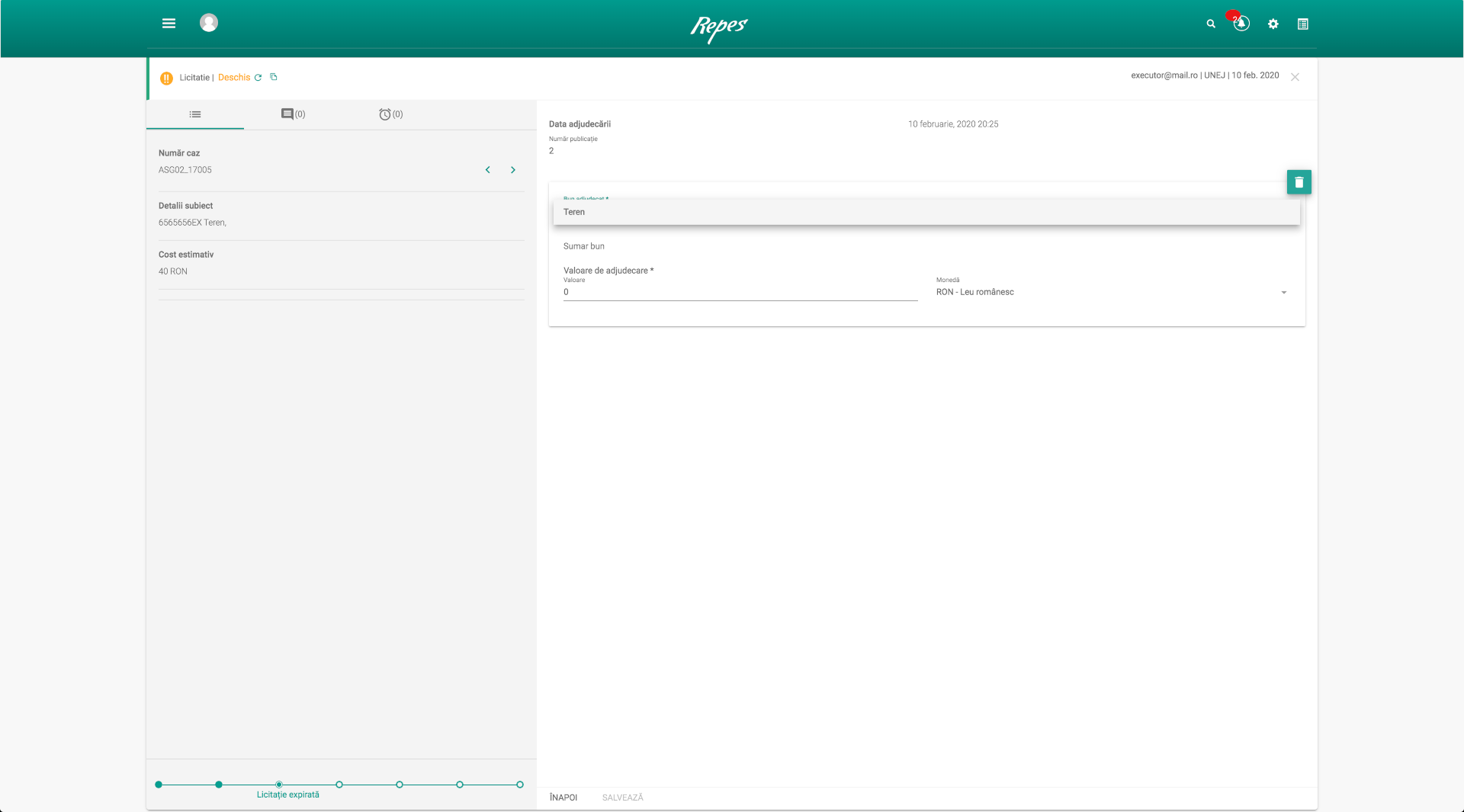
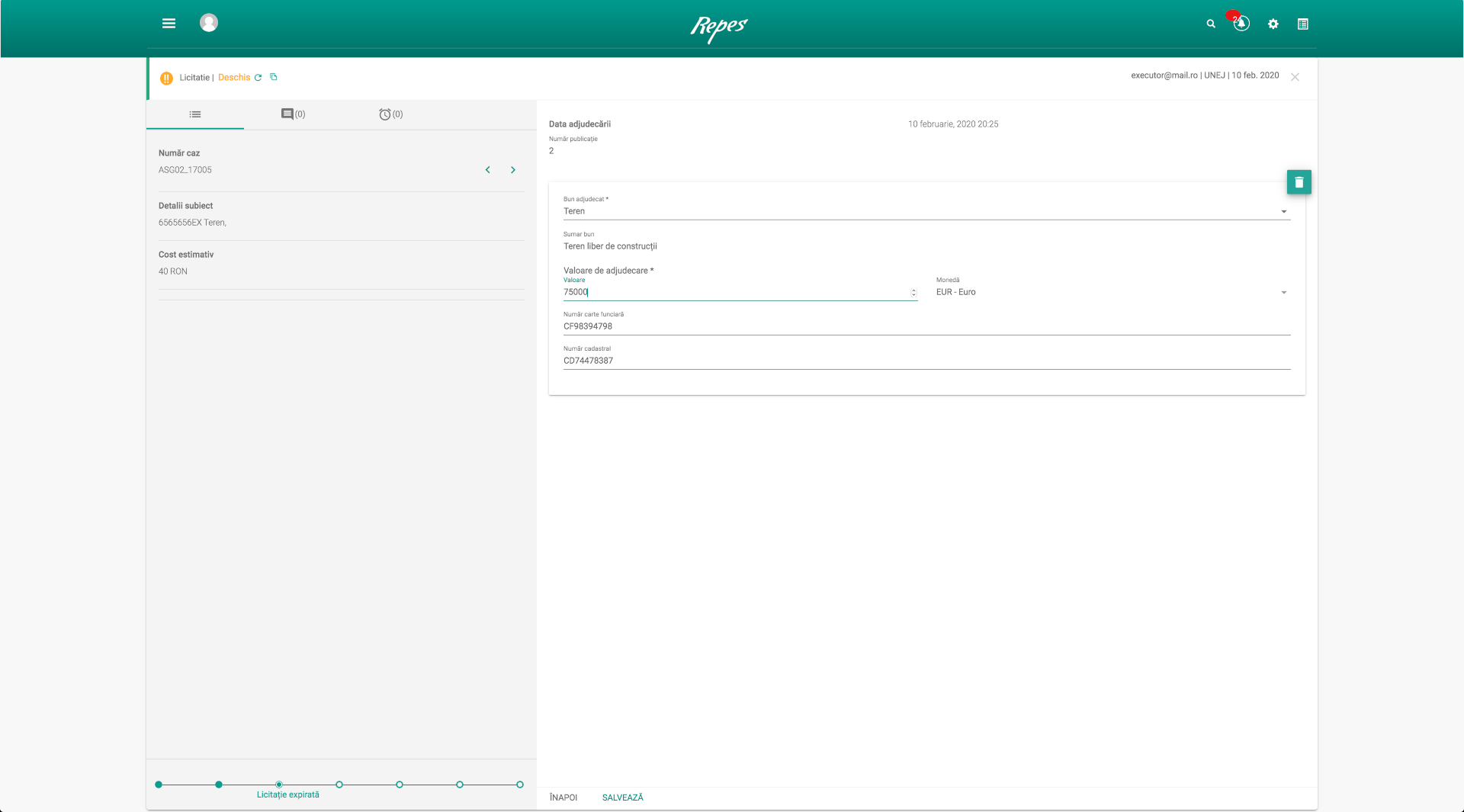
După după salvarea adjudecării, aplicația pot deschide pagina Istoricul cazului în care butonul de Editare va fi activ.
Dacă dorim publicarea adjudecării vom apăsa butonul Publică adjudecare. Urmând pașii descriși anterior adjudecarea va fi publicată.←CUPRINS
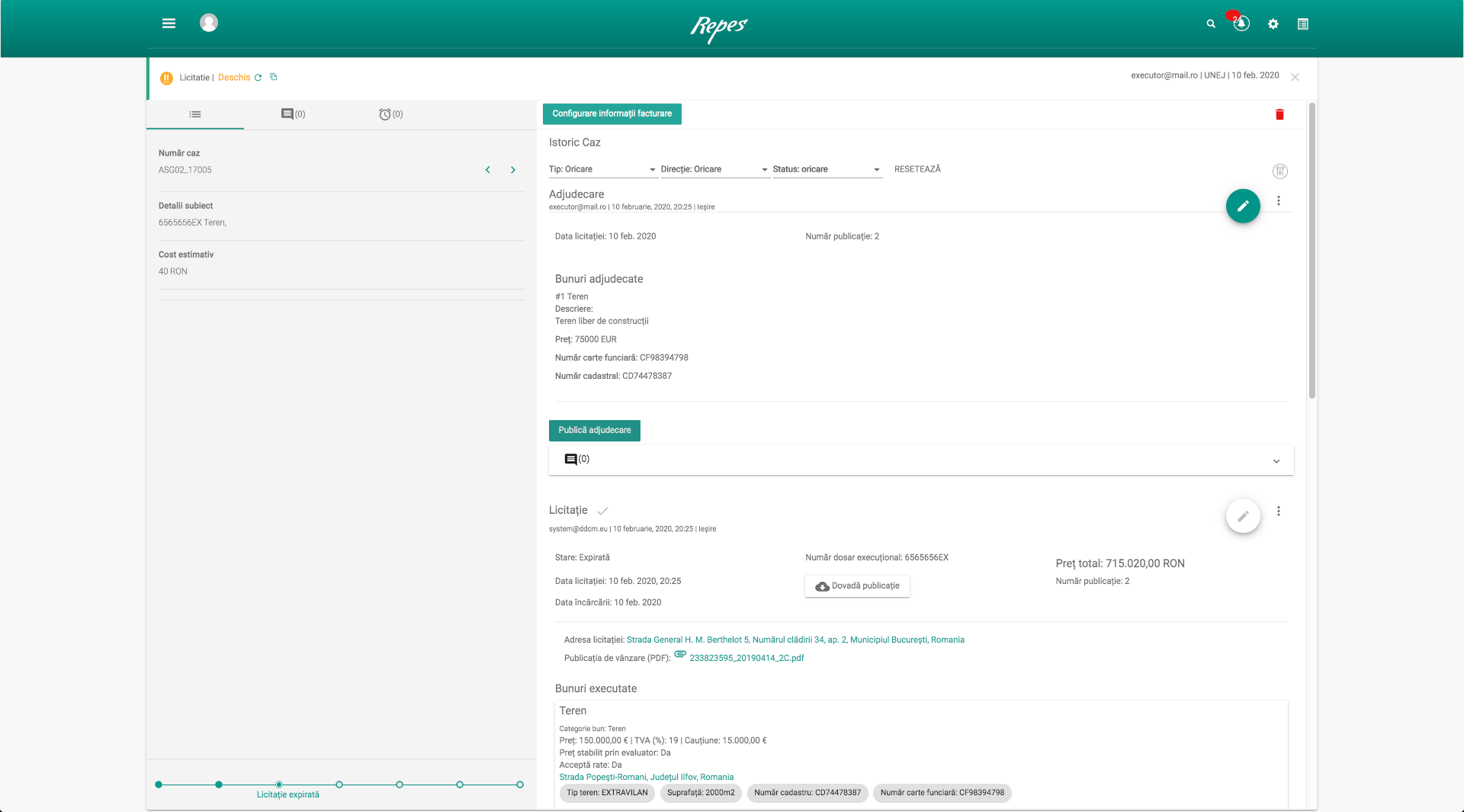
Prin alegerea opțiunii “Da” adjudecarea licitației va fi publicată.←CUPRINS
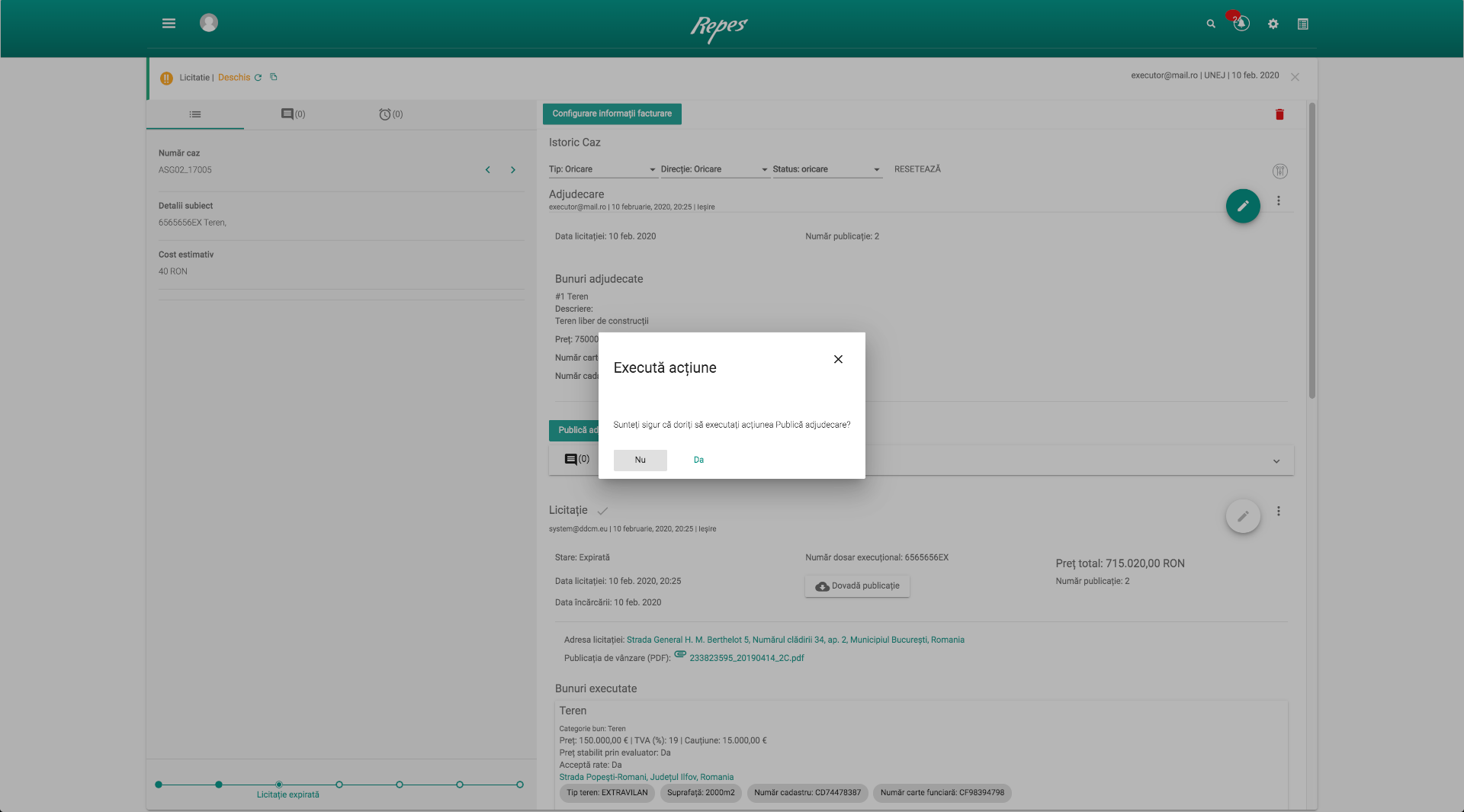
Configurare informații facturare
După adjudecarea licitației observăm în partea din stânga jos Milestone-ul acestui caz. Acesta este acum în poziția “Licitație inchisă”. Aceasta se datorează faptului că toate bunurile au fost adjudecate.
În partea din stânga sus, se observă însă că denumirea Licitație este în continuare urmată de cuvântul Deschis. Aceasta se datorează faptului că încă nu s-au Configurat informațiile de facturare și că nu s-au achitat către UNEj taxele de publicare al Licitației.←CUPRINS
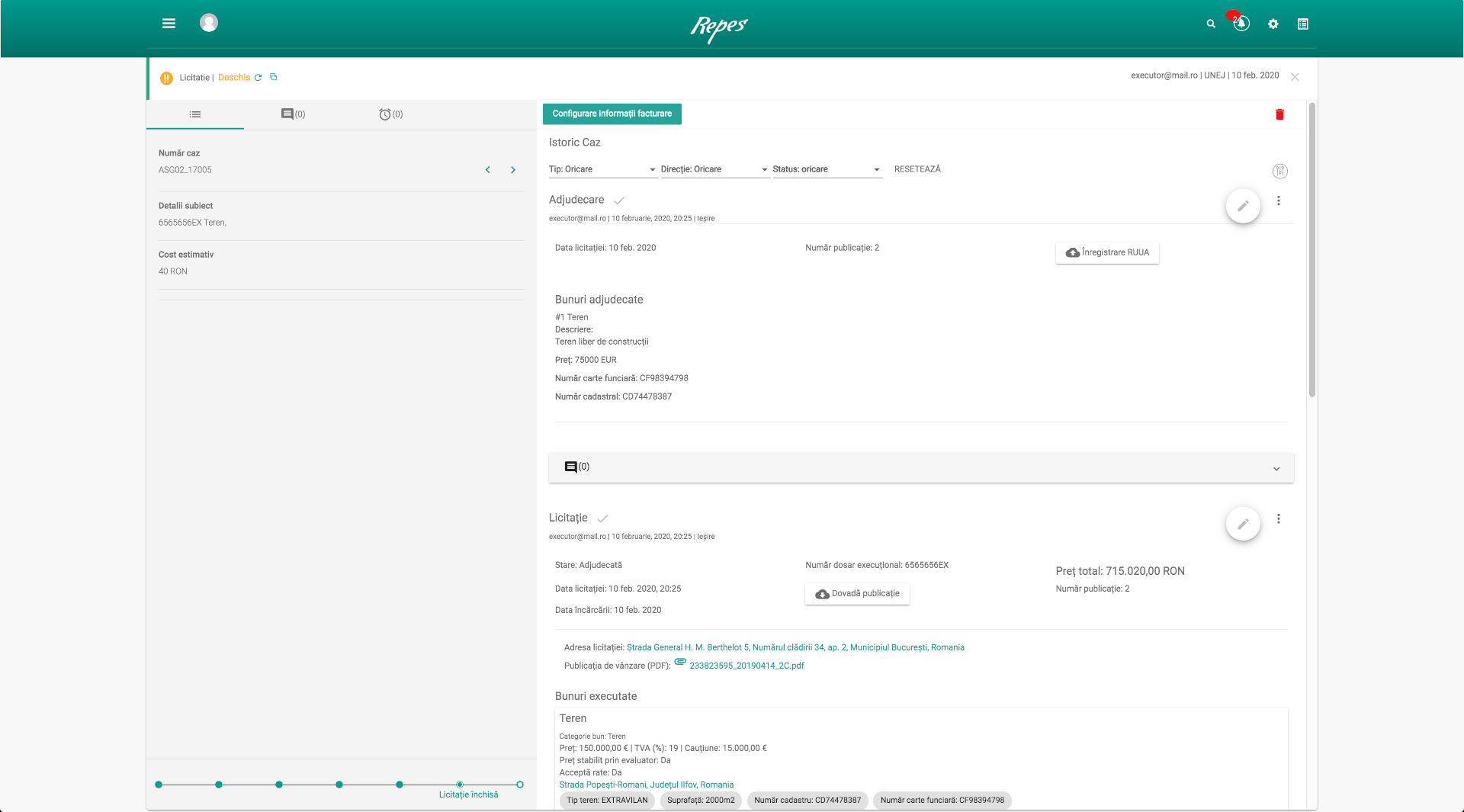
După apăsarea pe butonul Configurare informații facturare, aplicația va deschide pagina în care vom verifica că detaliile introduse la început în Organizație curentă sunt cele pe care dorim să se facă facturarea.
Vom putea selecta dintr-un drop-down dacă vom dori ca facturarea să se facă pe Firmă (respectiv pe BEJ din Organizația curentă) sau pe o persoănâ fizică. De asemenea vom putea selecta dacă dorim facturare la termen sau pe credite, metodă care impune efectuarea unei plăți în avans si care va fi descris la finalul acestui manual.
După completarea datelor de facturare vom apăsa butonului Salvează, concluzionând astfel că acesta sunt informațiile pe care dorim să le transmitem în vederea facturării.←CUPRINS
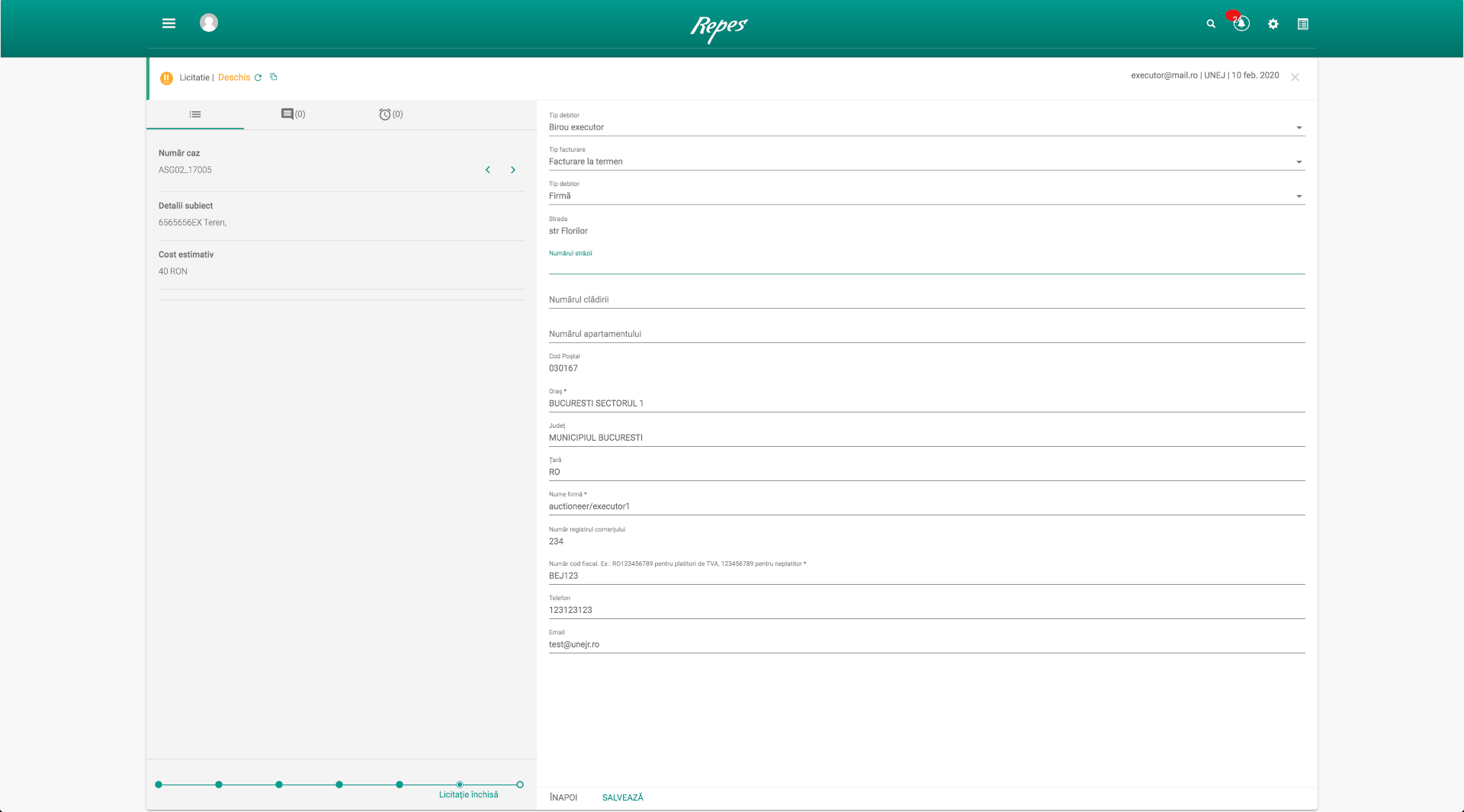
Pentru acest exemplu am ales sa facem facturarea la termen pe firmă. Următoarea acțiune va fi să validăm informațiile pentru facturare prin apăsarea pe butonul Validează informații facturare.←CUPRINS
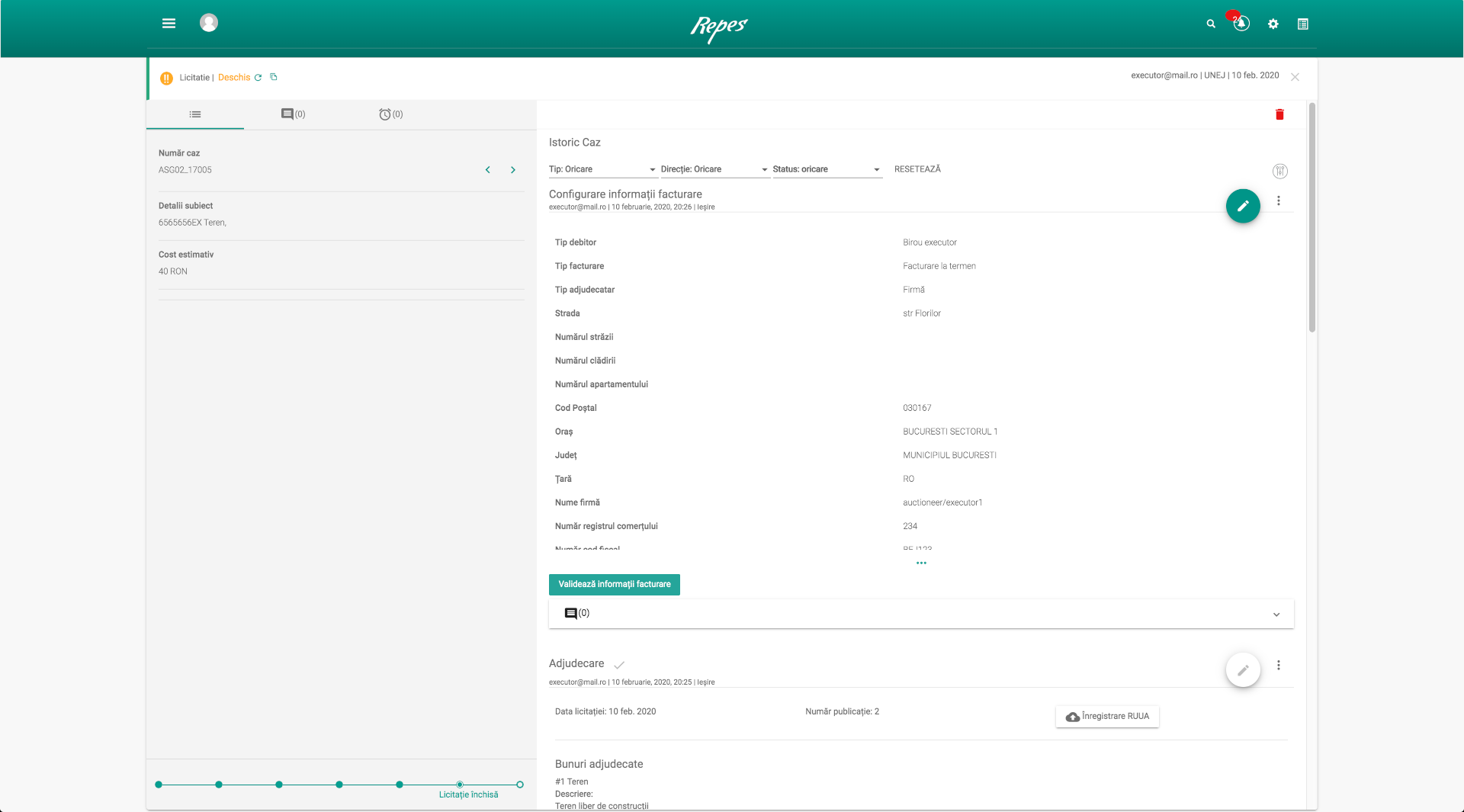
După apăsarea butonului Validează informații facturare se va deschide un ecran prin care aplicația se asigură că dorim să executăm acțiunea. Dacă dorim să executăm acțiunea vom apăsa opțiunea „Da”, iar dacă nu dorim să executăm acțiunea vom apăsa opțiunea „NU”. În acest caz vom apăsa „Da”.←CUPRINS
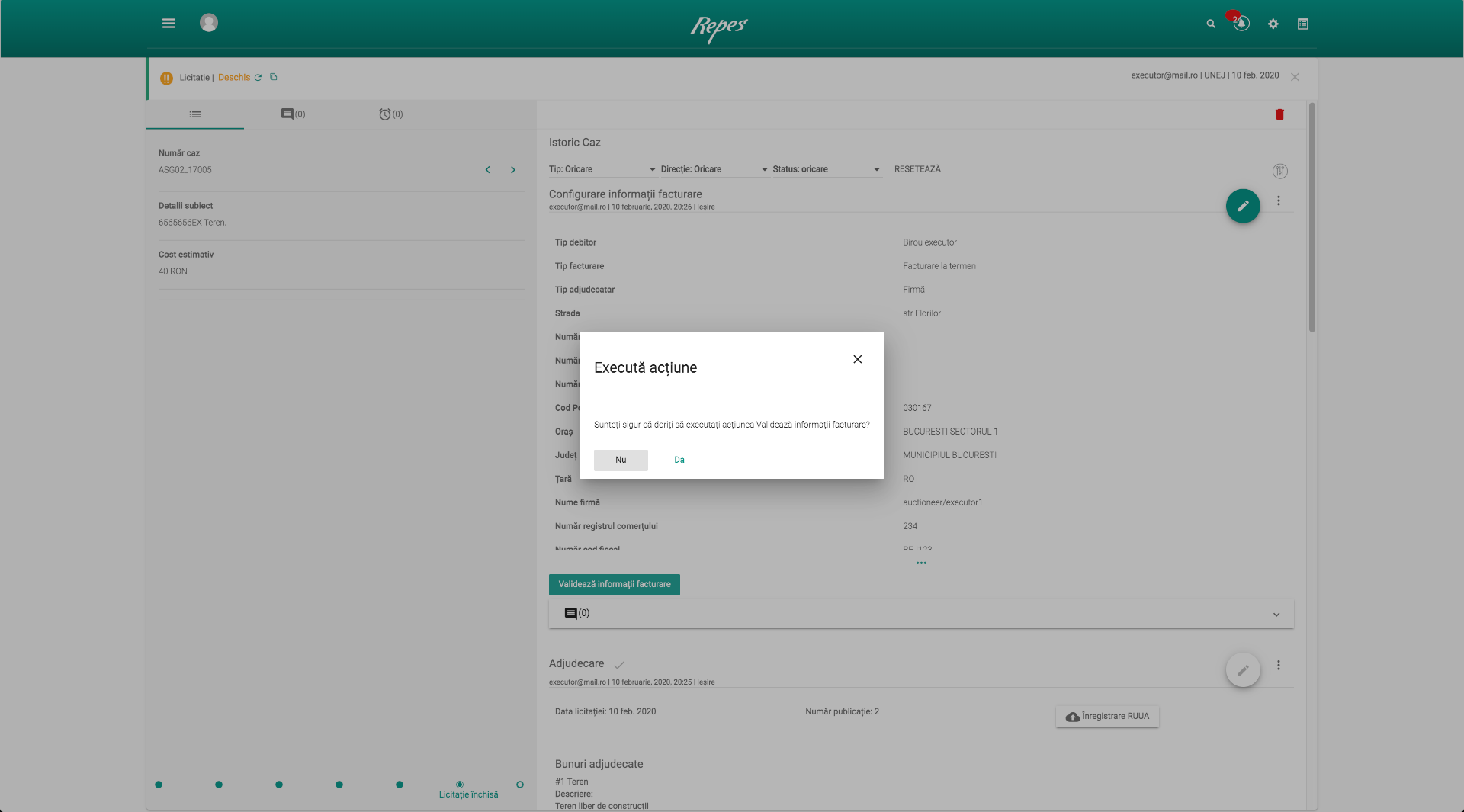
După ce am validat informațiile de facturare, se va emite de către UNEj o factură proforma care va apărea în Istoricul cazului. Imediat după apariția proformei se va genera un document de plată care va putea fi editat (data calendaristică etc.). Chiar sub butonul de Confirmare plată există o secțiune de încărcare atașamente în care trebuie încărcat documentul care justifică faptul că s-a efectuat plata proformei.←CUPRINS
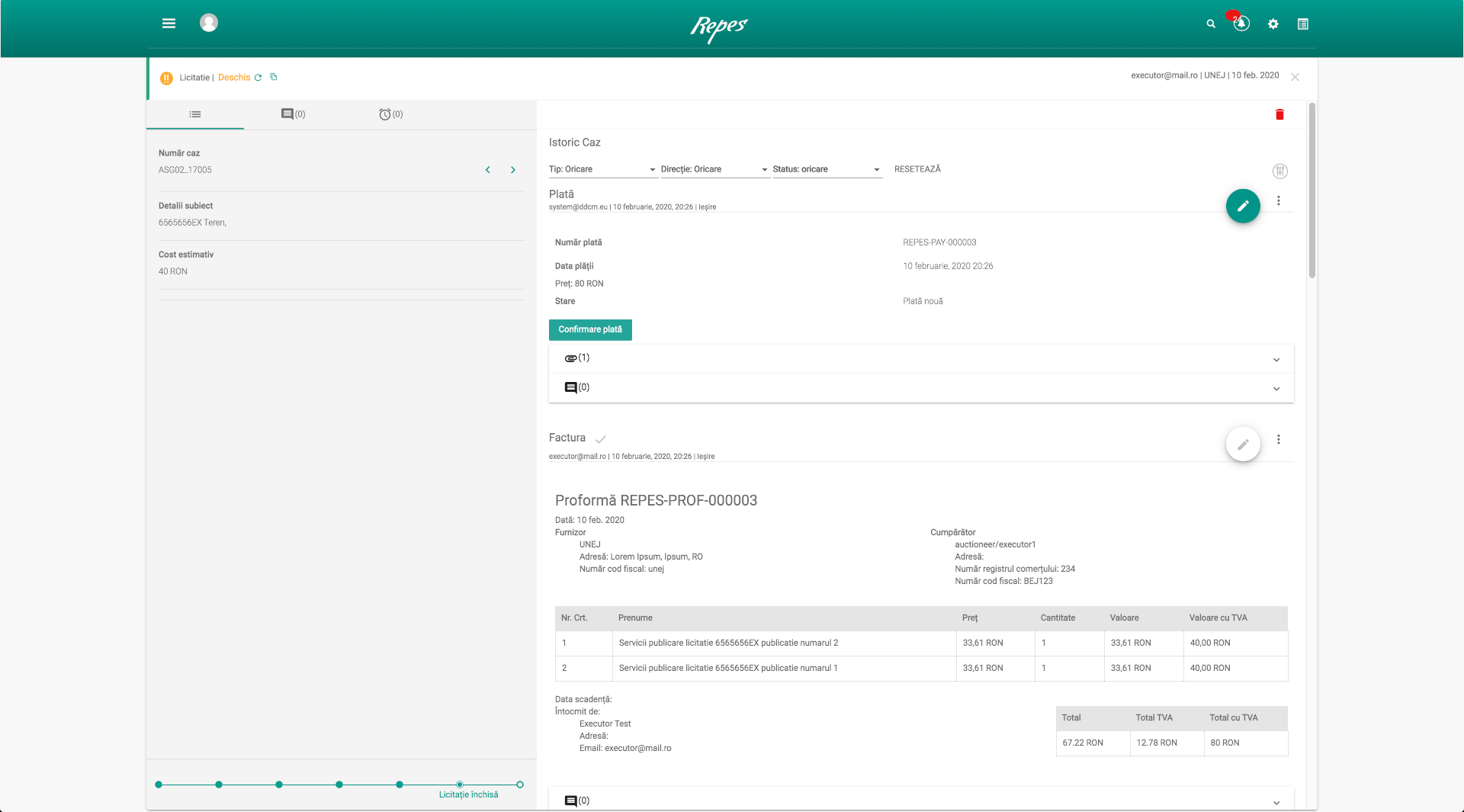
Dacă se va apăsa butonul de Confirmare plată înainte de a încărca dovada plății, pe ecran va apărea avertizarea de mai jos.←CUPRINS
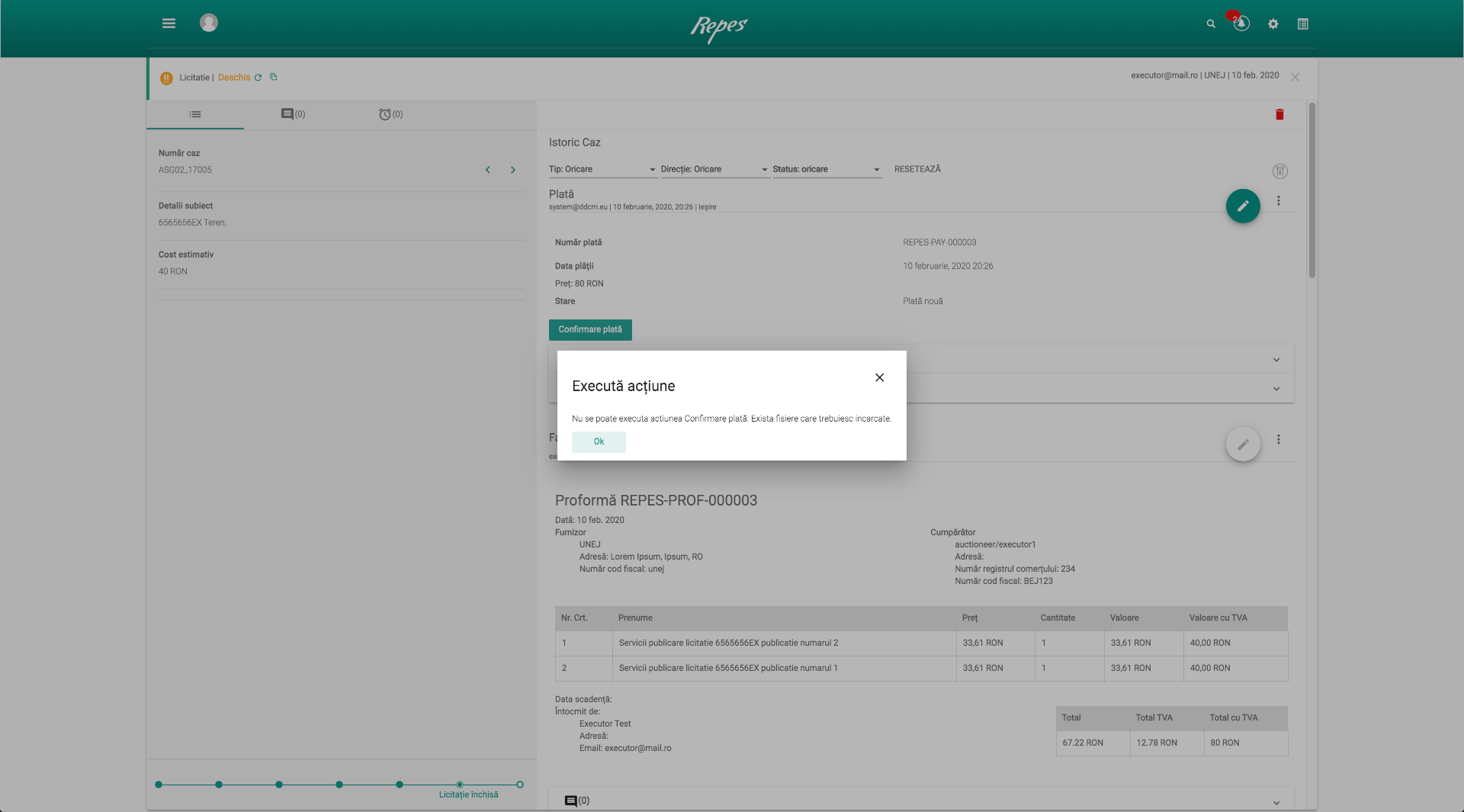
Confirmare plată
Prin apăsarea pe secțiunea de încarcare atașament se va afișa butonul “Încarcă”. Prin apăsare pe acest buton vom putea alege de pe calculator, fișierul pe care dorim sa îl încărcăm ca dovadă a plății.←CUPRINS
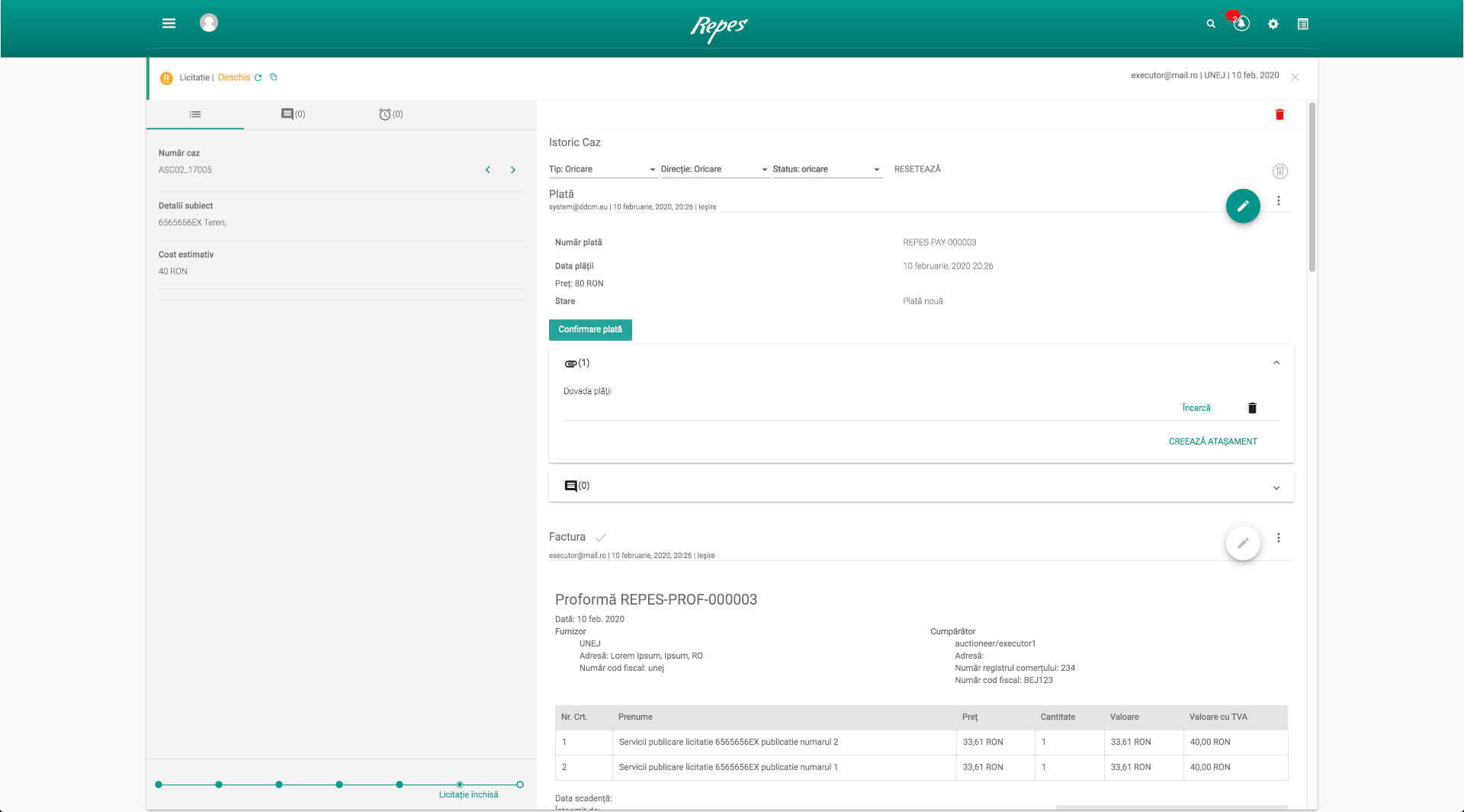
După încarcarea dovezii vor apărea alte două butoane. Unul numit “Actualizează” prin care vom putea schimba documentul încărcat, iar celălalt “Vezi” prin apăsarea căruia vom putea descărca pe calculator documentul deja încărcat (pentru verificare).←CUPRINS
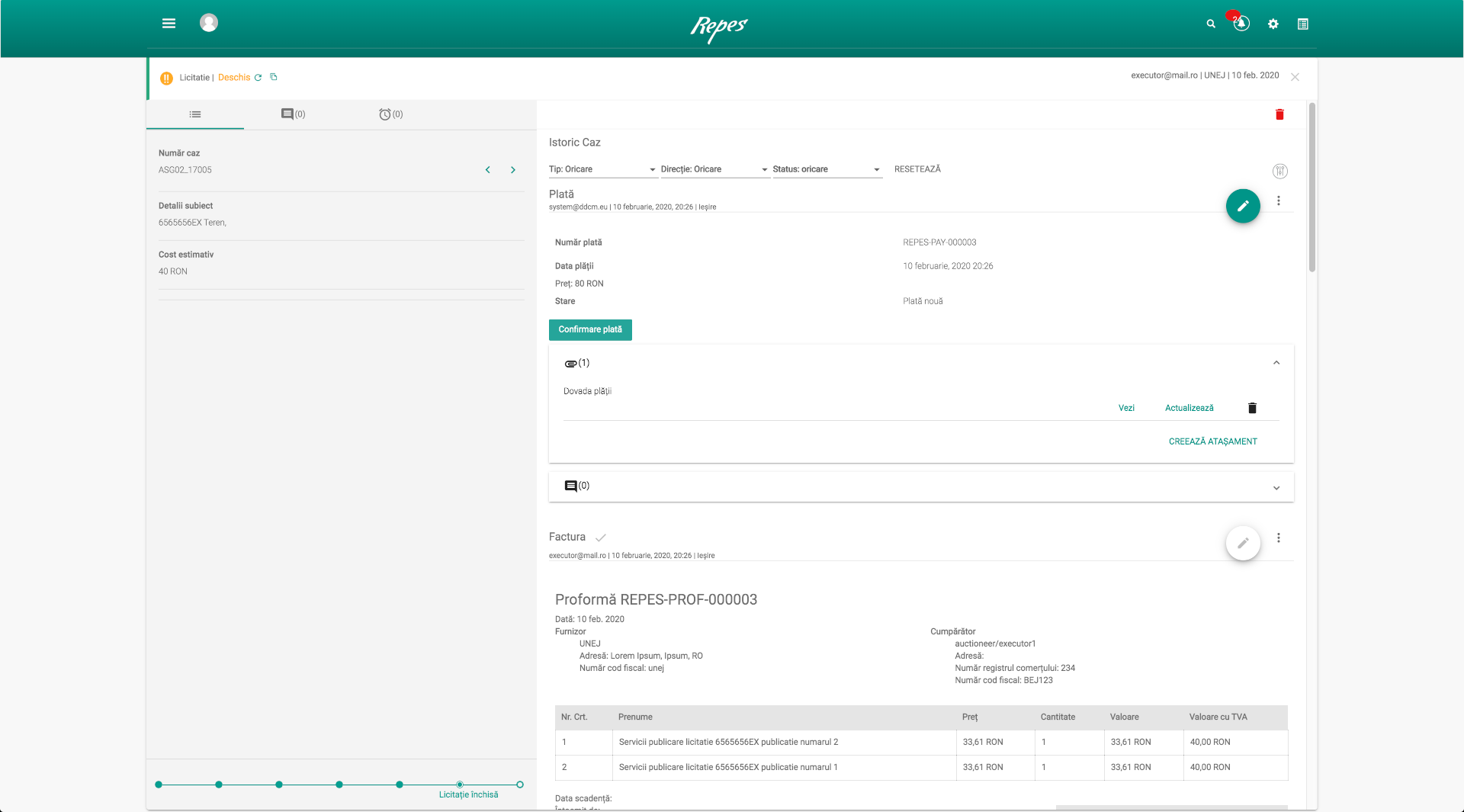
După apăsarea butonului Confirmare plată se va deschide un ecran prin care aplicația se asigură că dorim să executăm acțiunea. Dacă dorim să executăm acțiunea vom apăsa opțiunea „Da”, iar dacă nu dorim să executăm acțiunea vom apăsa opțiunea „NU”. În acest caz vom apăsa „Da”.←CUPRINS
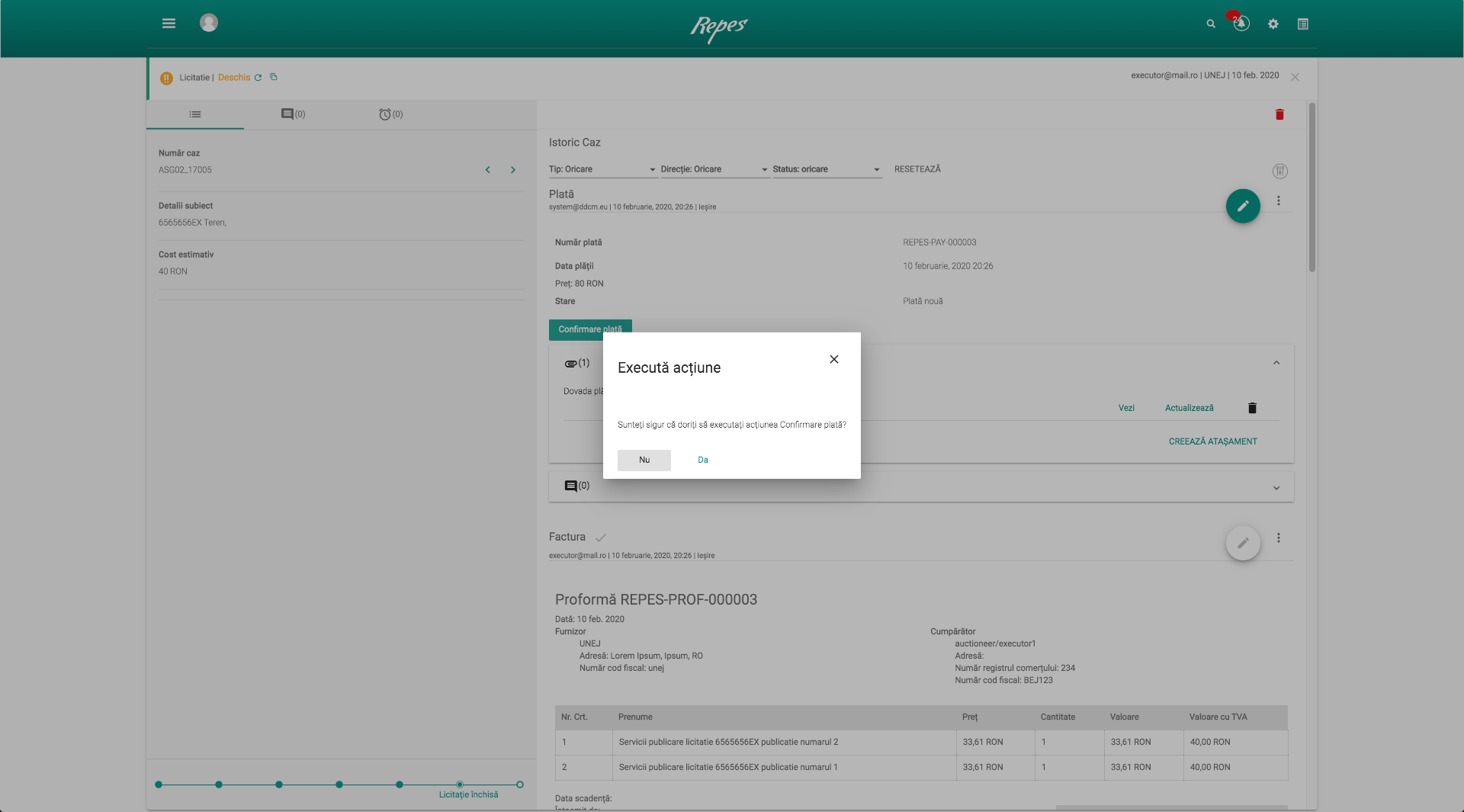
După confirmarea acțiunii de Confirmare plată, în Istoricul cazului se creează documentul de plată și se așteptă validarea acestuia de către UNEJ.←CUPRINS
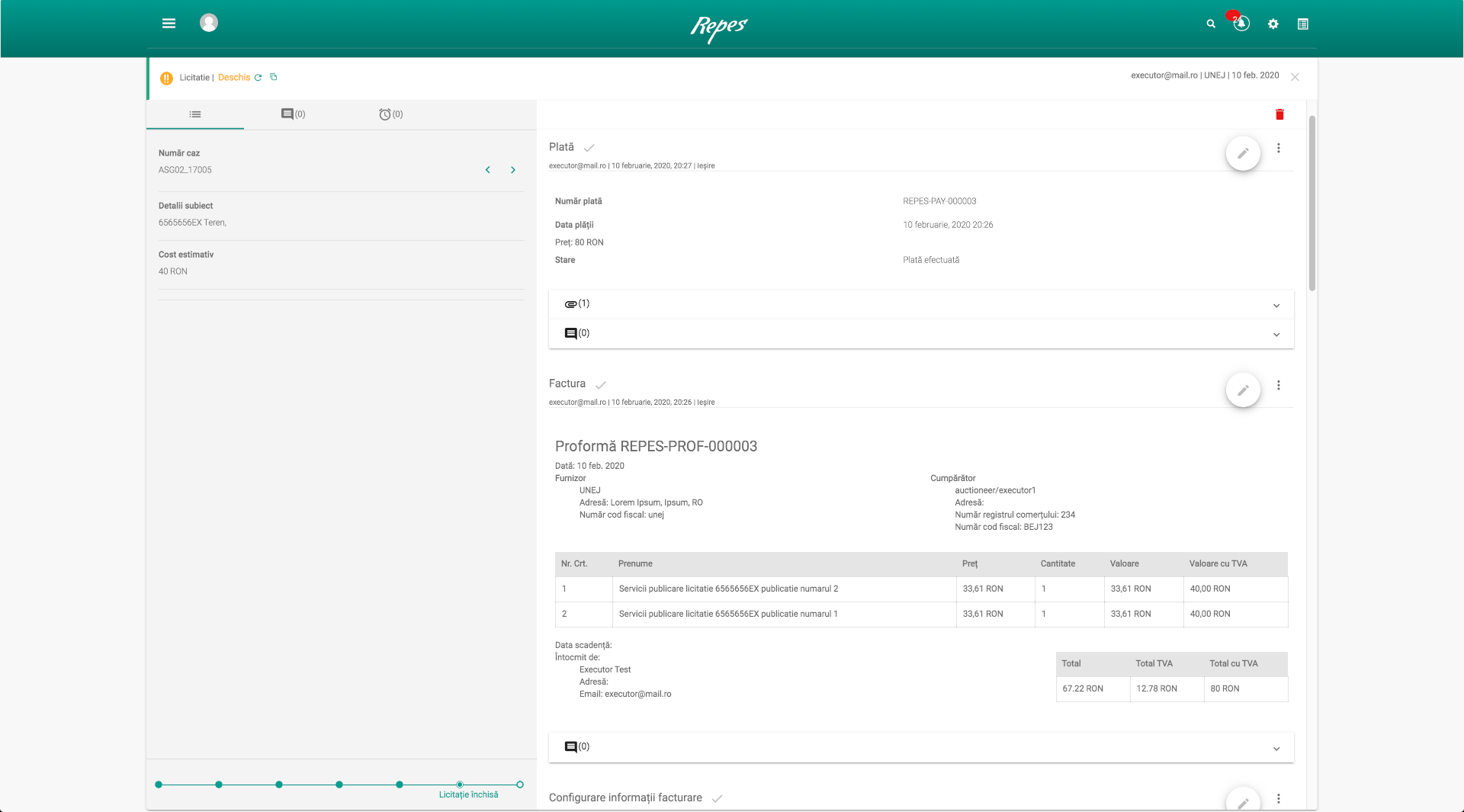
După confirmarea plății de către UNEJ, vom observa în Istoricul cazului, factura finală pentru plata pe care am executat-o.←CUPRINS
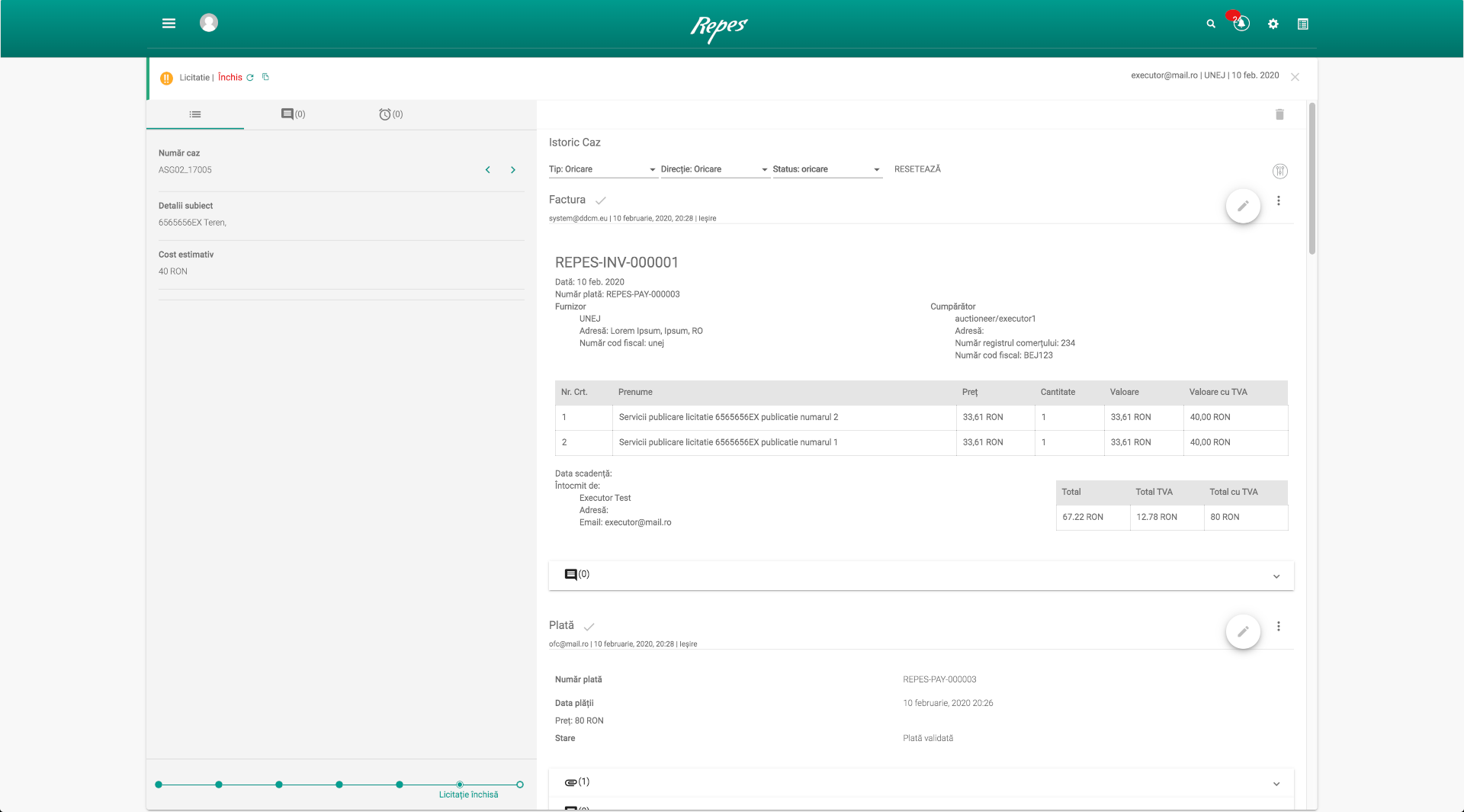
Închidere licitație
În imaginile de mai jos, observăm în partea de sus stânga, că starea cazului este Închis, scris cu roșu. În acest moment niciun document din Istoricul cazului nu mai poate fi editat.←CUPRINS
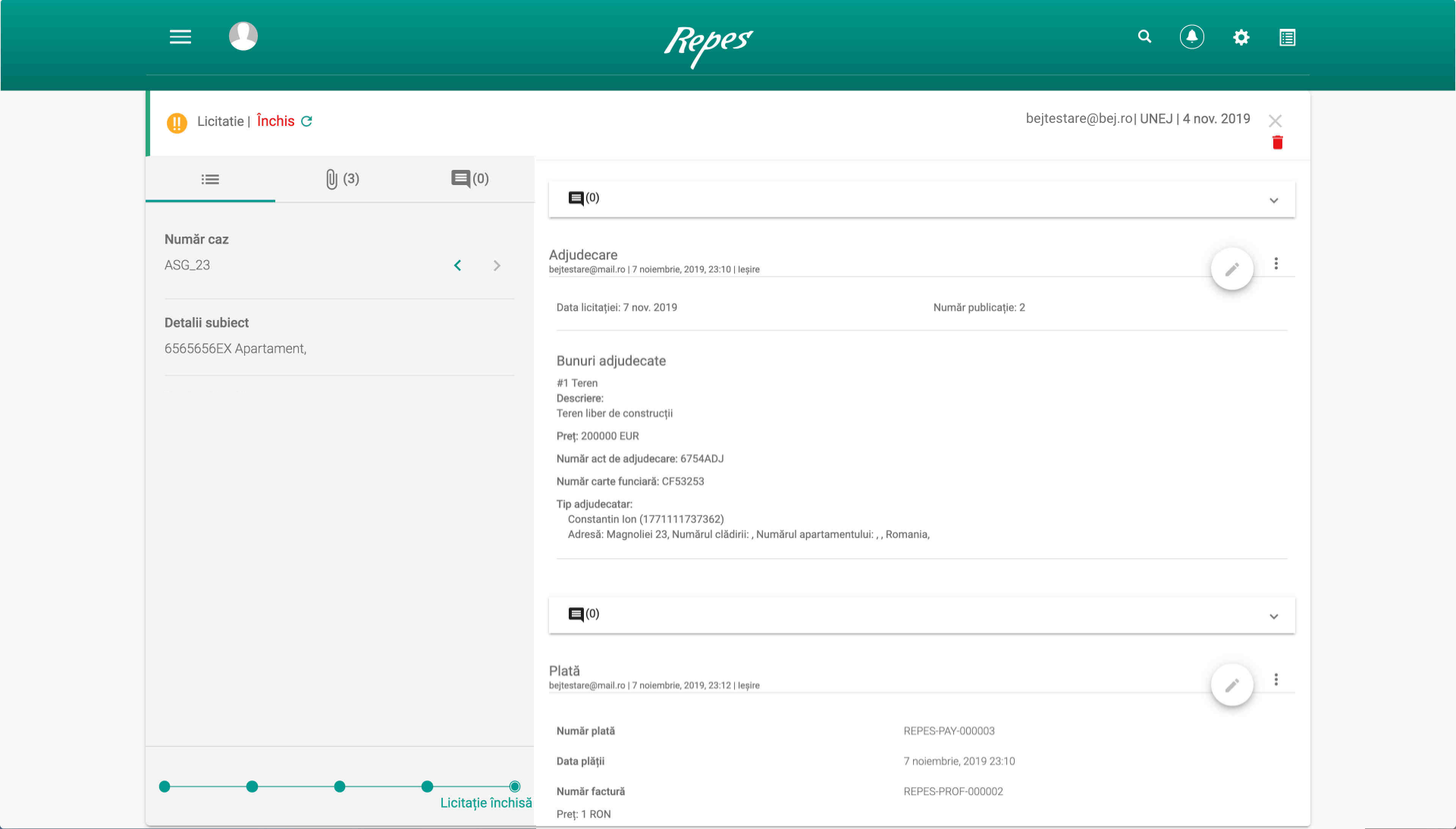
Acesta este starea finală a acestei licitații.←CUPRINS
Modificare (48h)
În cazul unei licitații care a fost creată și publicată, există posibilitatea ca în primele 48 de ore de la publicare să se apese butonul “Modificare (48h)”. Prin apăsarea pe acest buton licitația va fi ștearsă de pe platforma REPES, iar UNEJ nu va emite factura proforma pentru publicarea acesteia pe platformă.
Pentru acest exemplu, vom creea o licitație.←CUPRINS

Vom salva licitația ca în imaginea de mai jos.←CUPRINS

Și apoi vom publica licitația urmând toate etapele descrise anterior.←CUPRINS

În continuare vom alege opțiunea “Da” din ecranul de Executare al acțiunii.←CUPRINS

După Publicarea licitației, aceasta va fi publicată pe platforma REPES. În Istoricul cazului vor apărea mai multe butoane corespunzătoare acțiunilor pe care le vor genera. În partea de sus observăm butonul de “Anulare” licitație și butonul de “Configurare informații de facturare”. În partea de jos observăm butonul de “Modificare (48h), butonul de “Suspendare” și butonul de “Anulare cu drept de republicare” a unei licitații.←CUPRINS

În continuare vom apăsa pe butonul “Modificare (48h)”, iar în ecranul de Executare acțiune alegem opțiunea “Da”.←CUPRINS

Observăm că în partea de sus în Istoricul cazului s-a creat documentul Modificare, iar opțiunile pentru licitație sunt Republicare și Anulare.←CUPRINS

Dacă apăsăm pe iconița de inchidere (x) a cazului în dreapta sus, vom ajunge în pagina Cazurile mele (unde am filtrat cazurile după numărul cazului pentru a se afișa doar acesta pe ecran). Aici Starea licitație este Modificare și starea cazului Deschis.←CUPRINS

Anulare cu drept de republicare
În continuare vom apăsa pe numărul cazului în pagina Cazurile mele, pentru a redeschide cazul. Apăsăm butonul Republicare. Fomularul licitației se va deschide cu datele precompletate și va trebui să completăm doar câmpurile obligatorii. După salvarea datelor se va deschide ecranul de mai jos unde în Istoricul cazului a devenit activ butonul Republicare.←CUPRINS

În continuare vom apăsa pe butonul “Republicare”, iar în ecranul de Executare acțiune alegem opțiunea “Da”.←CUPRINS

După Republicarea licitației, aceasta va fi publicată pe platforma REPES. În Istoricul cazului vor apărea mai multe butoane corespunzătoare acțiunilor pe care le vor genera. În partea de sus observăm butonul de “Anulare” licitație și butonul de “Configurare informații de facturare”. În partea de jos observăm butonul de “Modificare (48h), butonul de “Suspendare” și butonul de “Anulare cu drept de republicare” a unei licitații.←CUPRINS

În continuare vom apăsa pe butonul “Anulare cu drept de republicare”, iar în ecranul de Executare acțiune alegem opțiunea “Da”.←CUPRINS

Observăm că în partea de sus în Istoricul cazului s-a creat documentul Anulare cu drept de republicare, iar opțiunile pentru licitație sunt Republicare și Anulare.←CUPRINS

Dacă apăsăm pe iconița de inchidere (x) a cazului în dreapta sus, vom ajunge în pagina Cazurile mele (unde am filtrat cazurile după numărul cazului pentru a se afișa doar acesta pe ecran). Aici Starea licitație este Anulata pentru republicare și starea cazului Deschis.←CUPRINS

Suspendare
În continuare vom apăsa pe numărul cazului în pagina Cazurile mele, pentru a redeschide cazul. Apăsăm butonul Republicare. Fomularul licitației se va deschide cu datele precompletate și va trebui să completăm doar câmpurile obligatorii. După salvarea datelor se va deschide ecranul de mai jos unde în Istoricul cazului a devenit activ butonul Republicare.←CUPRINS

În continuare vom apăsa pe butonul “Republicare”, iar în ecranul de Executare acțiune alegem opțiunea “Da”.←CUPRINS

După Republicarea licitației, aceasta va fi publicată pe platforma REPES. În Istoricul cazului vor apărea mai multe butoane corespunzătoare acțiunilor pe care le vor genera. În partea de sus observăm butonul de “Anulare” licitație și butonul de “Configurare informații de facturare”. În partea de jos observăm butonul de “Modificare (48h), butonul de “Suspendare” și butonul de “Anulare cu drept de republicare” a unei licitații.←CUPRINS

În continuare vom apăsa pe butonul “Suspendare”, iar în ecranul de Executare acțiune alegem opțiunea “Da”.←CUPRINS

Observăm că în partea de sus în Istoricul cazului s-a creat documentul Suspendare, iar opțiunile pentru licitație sunt Republicare și Anulare.←CUPRINS

Dacă apăsăm pe iconița de inchidere (x) a cazului în dreapta sus, vom ajunge în pagina Cazurile mele (unde am filtrat cazurile după numărul cazului pentru a se afișa doar acesta pe ecran). Aici Starea licitație este Suspendată și starea cazului Deschis.←CUPRINS

Anulare licitație
În continuare vom apăsa pe numărul cazului în pagina Cazurile mele, pentru a redeschide cazul. În Istoricul cazului vom apăsa butonul Anulare.←CUPRINS

Completarea datelor în interiorul formularului de Anulare este opțională. Dacă vom dori să completăm datele, vom observa în partea de sus un drop-down în care putem să alegem Motivul anulării și în imediat dedesubt un câmp în care putem descrie succint detaliile.←CUPRINS

După completarea tuturor informațiilor vom putea salva pagina de Anulare.←CUPRINS

După cum se observă imaginea de mai jos putem în continuare să edităm pagina de anulare sau să anulăm licitația apăsând pe butonul de Anulare.←CUPRINS

După confirmarea acțiunii de anulare licitația va fi anulată.←CUPRINS

După cum se vede în imaginea de mai jos în Istoricul cazului se observă că s-a înregistrat documentul Anulare.←CUPRINS

Dacă apăsăm pe iconița de inchidere (x) a cazului în dreapta sus, vom ajunge în pagina Cazurile mele (unde am filtrat cazurile după numărul cazului pentru a se afișa doar acesta pe ecran). Aici Starea licitație este Anulată și starea cazului Deschis.←CUPRINS

Clonare licitație
În continuare vom prezenta o facilitate a platformei de publicare a licitațiilor și anume funcția de Clonare a cazurilor. Aceasta poate avea o multitudine de aplicații. În cele ce urmează vom arata un exemplu de clonare a unei licitații anulate (practic de copiere a datelor din licitație și crearea unei noi licitații).
Dacă apăsăm pe iconița de clonare a cazului în stânga sus (marcată cu roșu), aplicația va crea un nou caz în care se vor copia toate detalii cazului precedent mai puțin Publicația de vanzare, data licitației si numărul dosarului execuțional.←CUPRINS
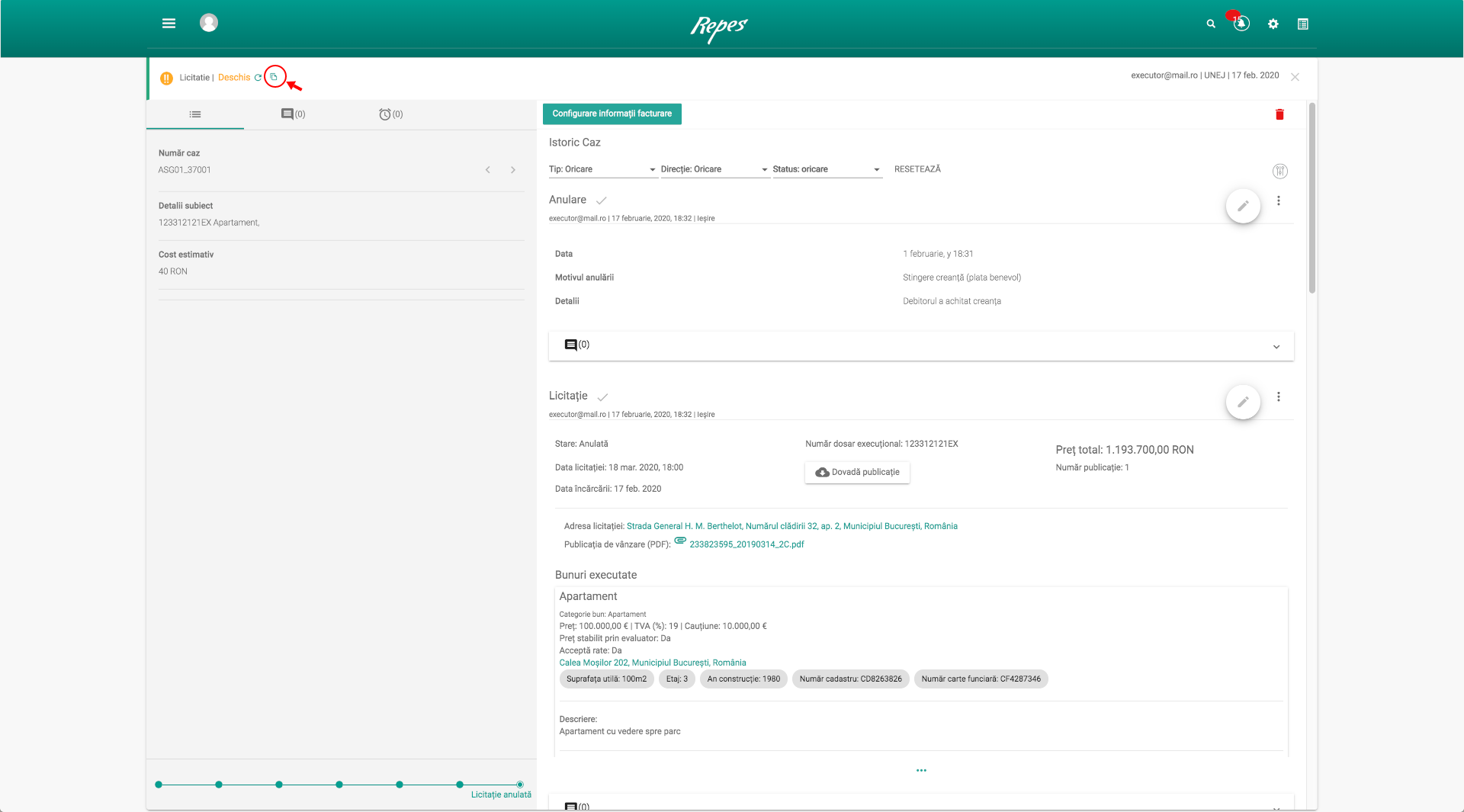
În acest moment s-a creat un nou caz la care vor trebui completate datele.←CUPRINS


Vom completa câmpurile obligatorii rămase libere.←CUPRINS
După salvarea datelor vom putea publica licitația. Funcția de clonare este o metoda de a refolosi datele introduse în alte licitații.←CUPRINS

PLATA ÎN AVANS
Creare Plată în avans
Plata în avans este o metodă de încărca o anumită sumă de bani în RON pe platforma de licitații. Aceasta va putea fi folosită la plata publicării licitațiilor. Pentru a folosi această metodă la plată, la Validarea informațiilor de facturare va trebui aleasă opțiunea Facturare pe credite. Soldul acestei sume de bani va putea fi consultat pe pagina Organizația curentă, derulând pagina până jos.
Din pagina principală principală vom apăsa pe butonul Adaugă caz.←CUPRINS
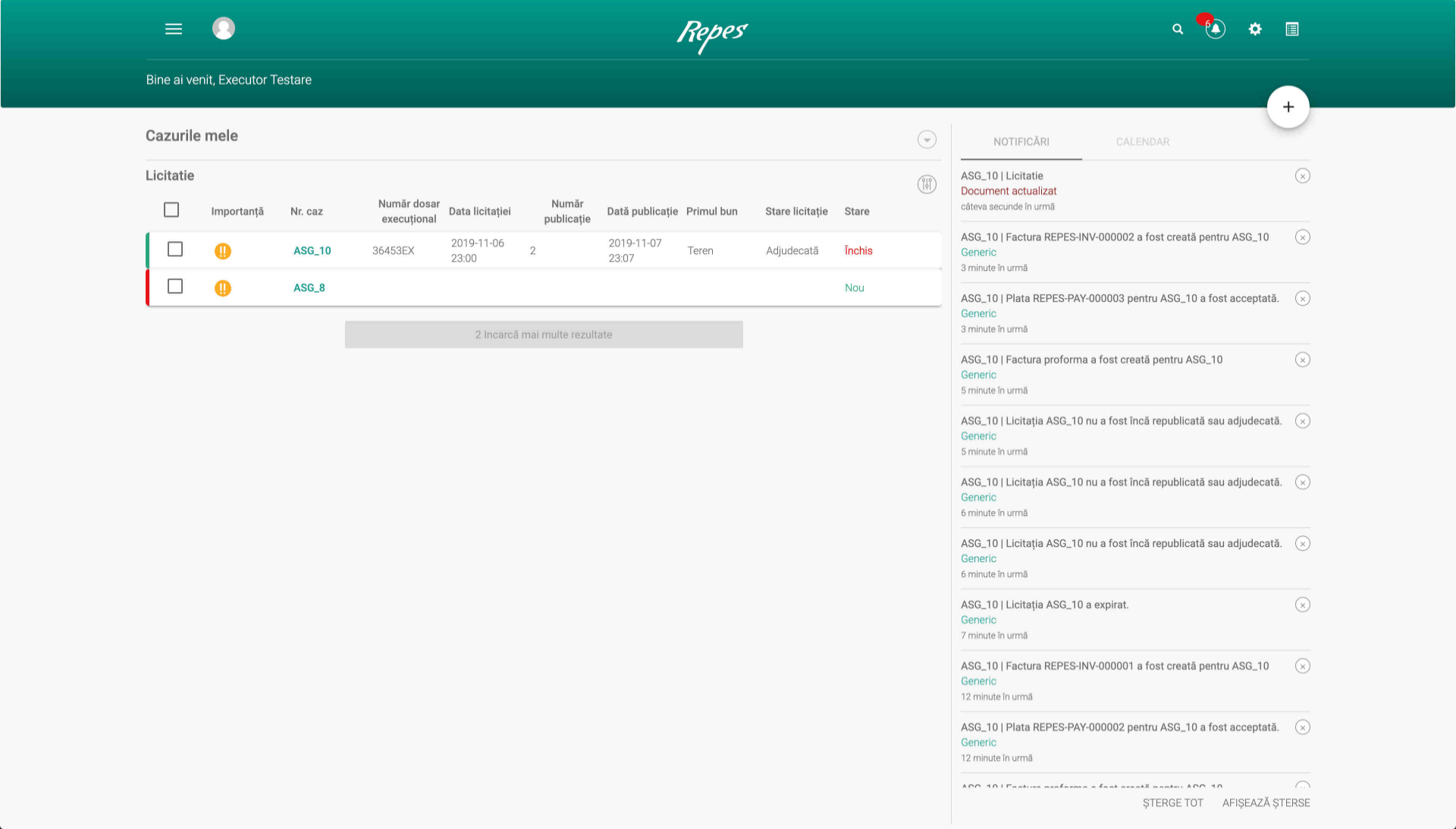
În continuare vom selecta opțiunea Plată în avans. ←CUPRINS
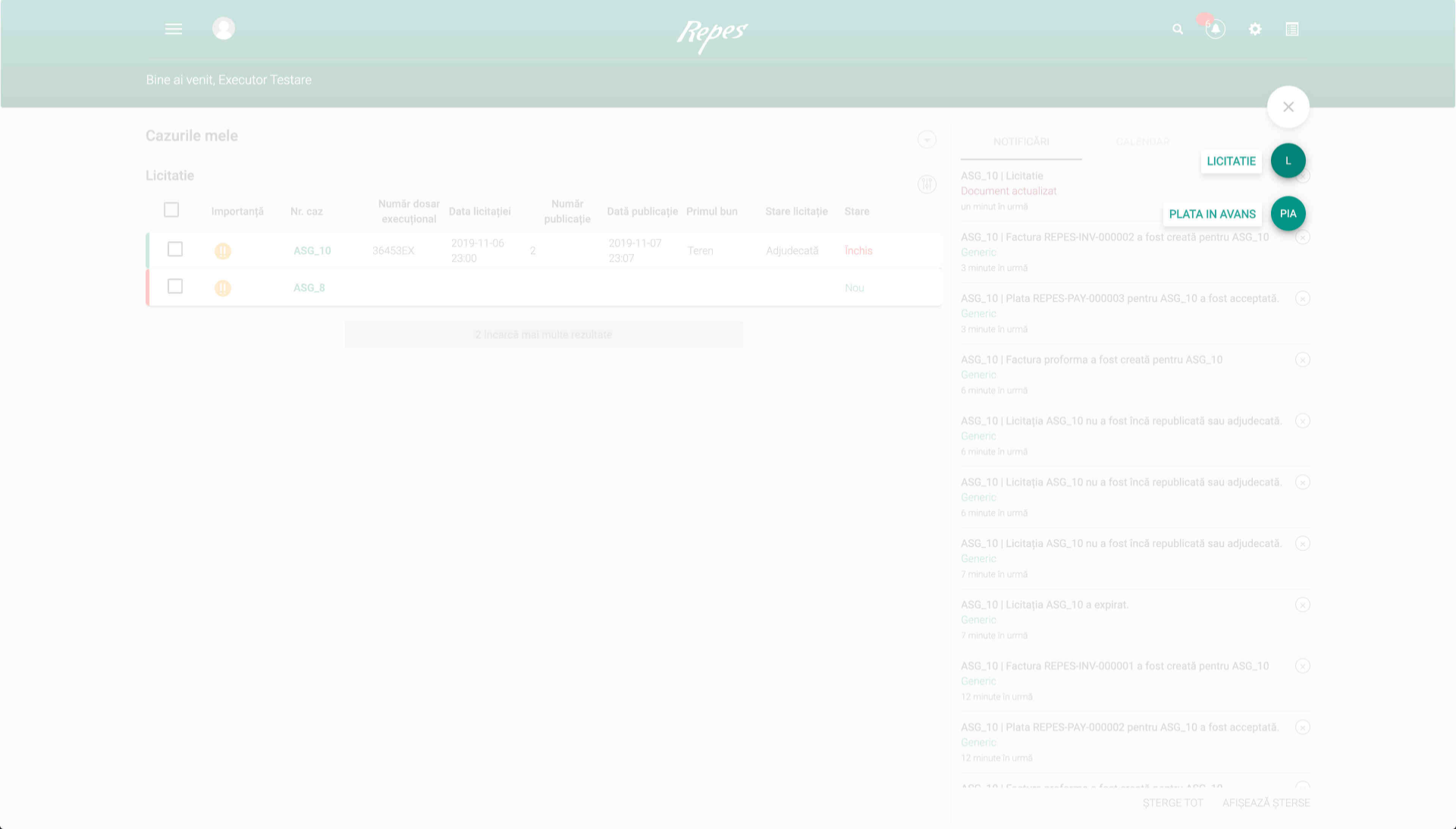
În continuare va trebuie să acceptăm termenii și condițiile de creare a cazului.←CUPRINS
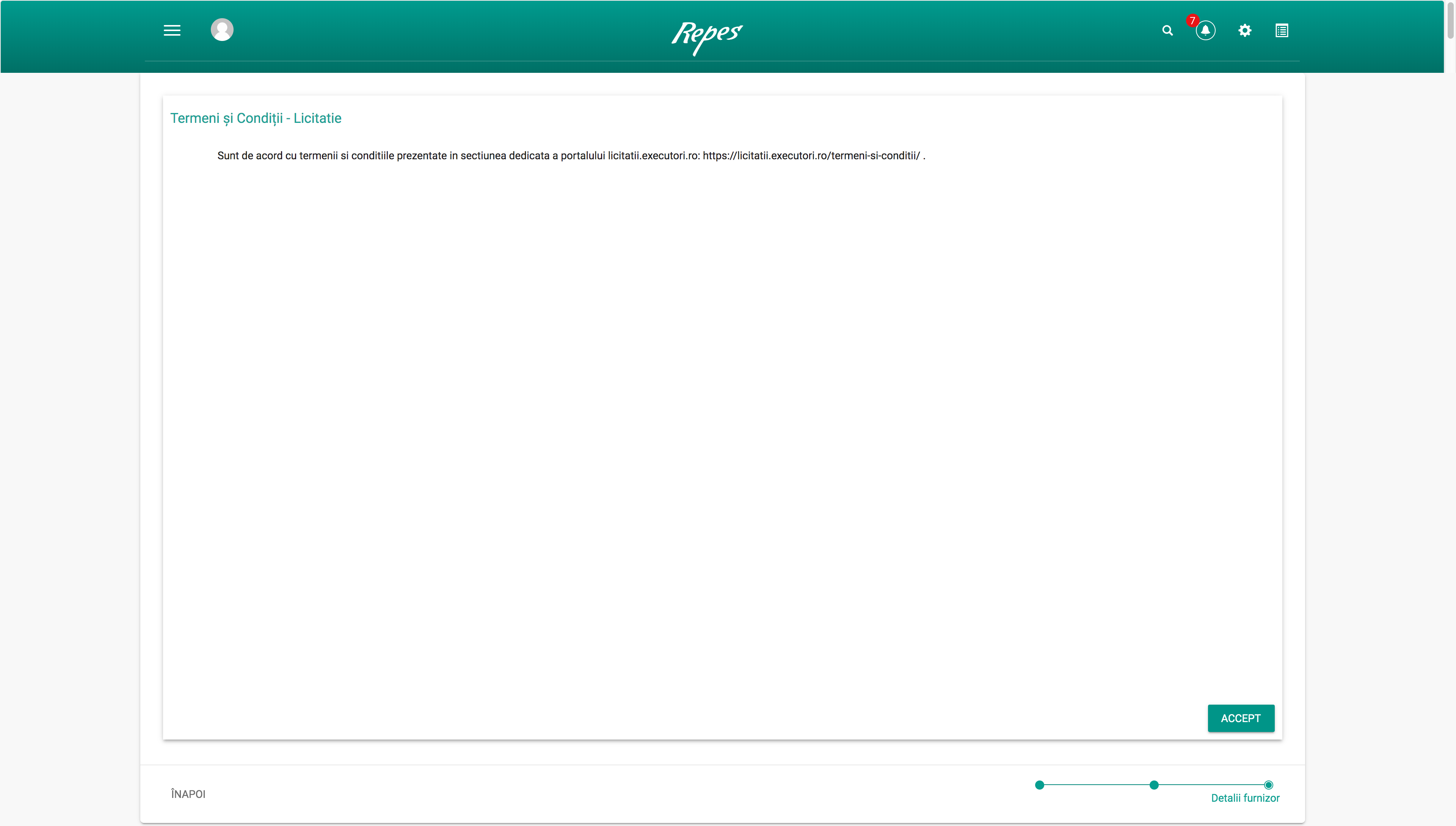
După crearea cazului se va deschide pagina de completarea detaliilor plății în avans.←CUPRINS
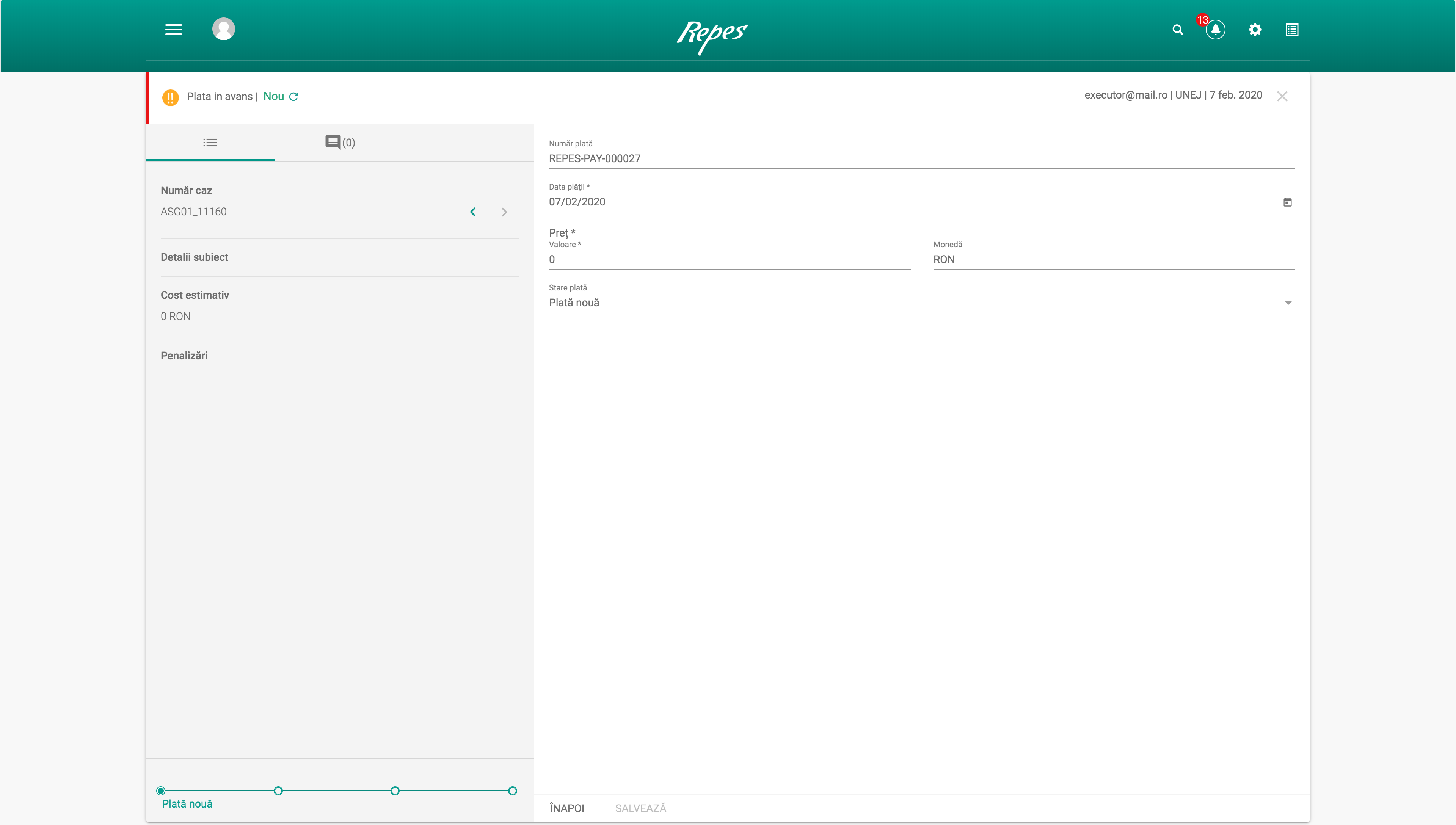
După completarea detaliilor plății în avans vom putea salva pagina.←CUPRINS
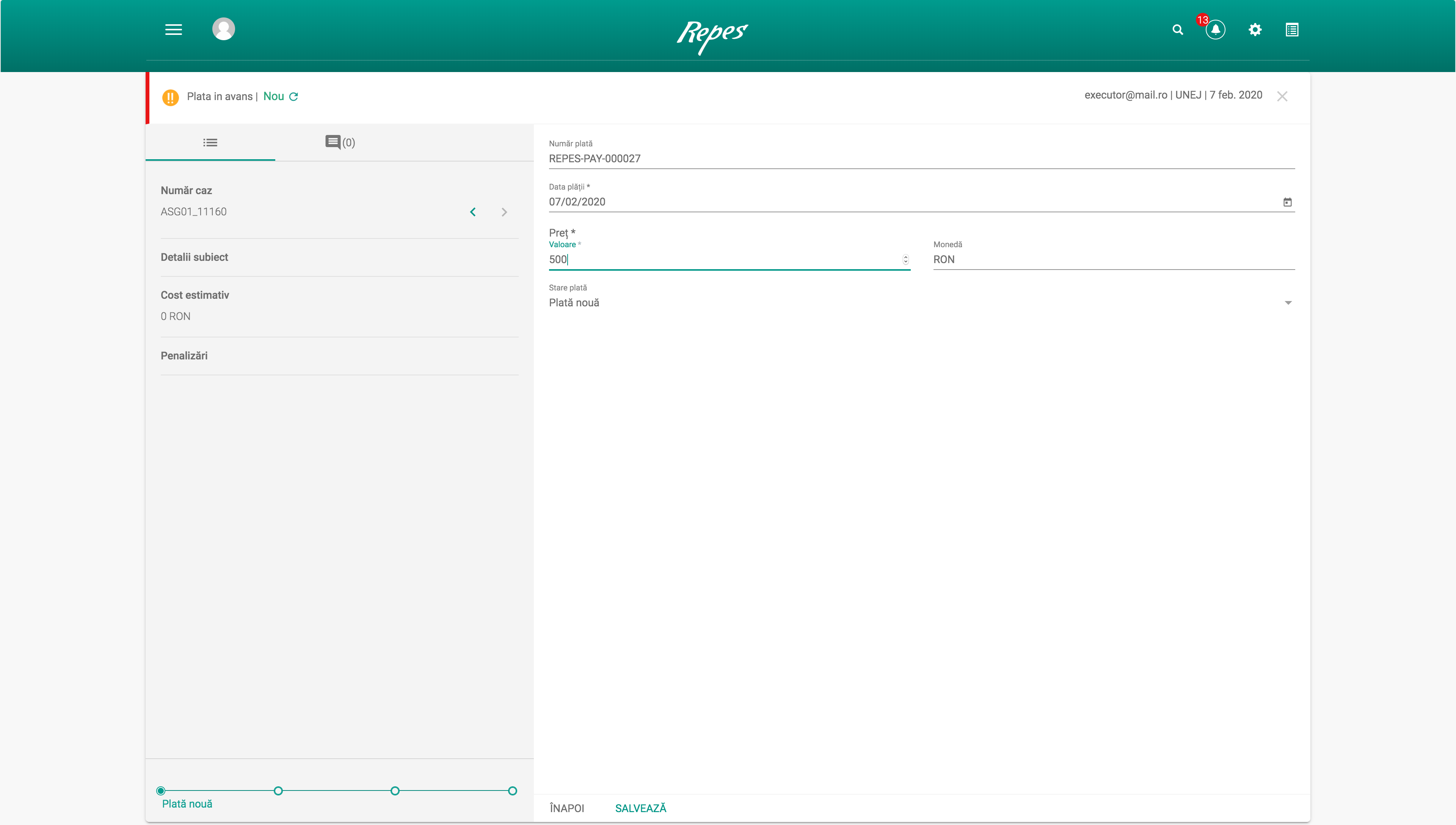
Confirmare plată
În continuare aplicația va deschide pagina Istoricul cazului. Aici va trebui să încărcăm documentul de dovadă a plății. ←CUPRINS
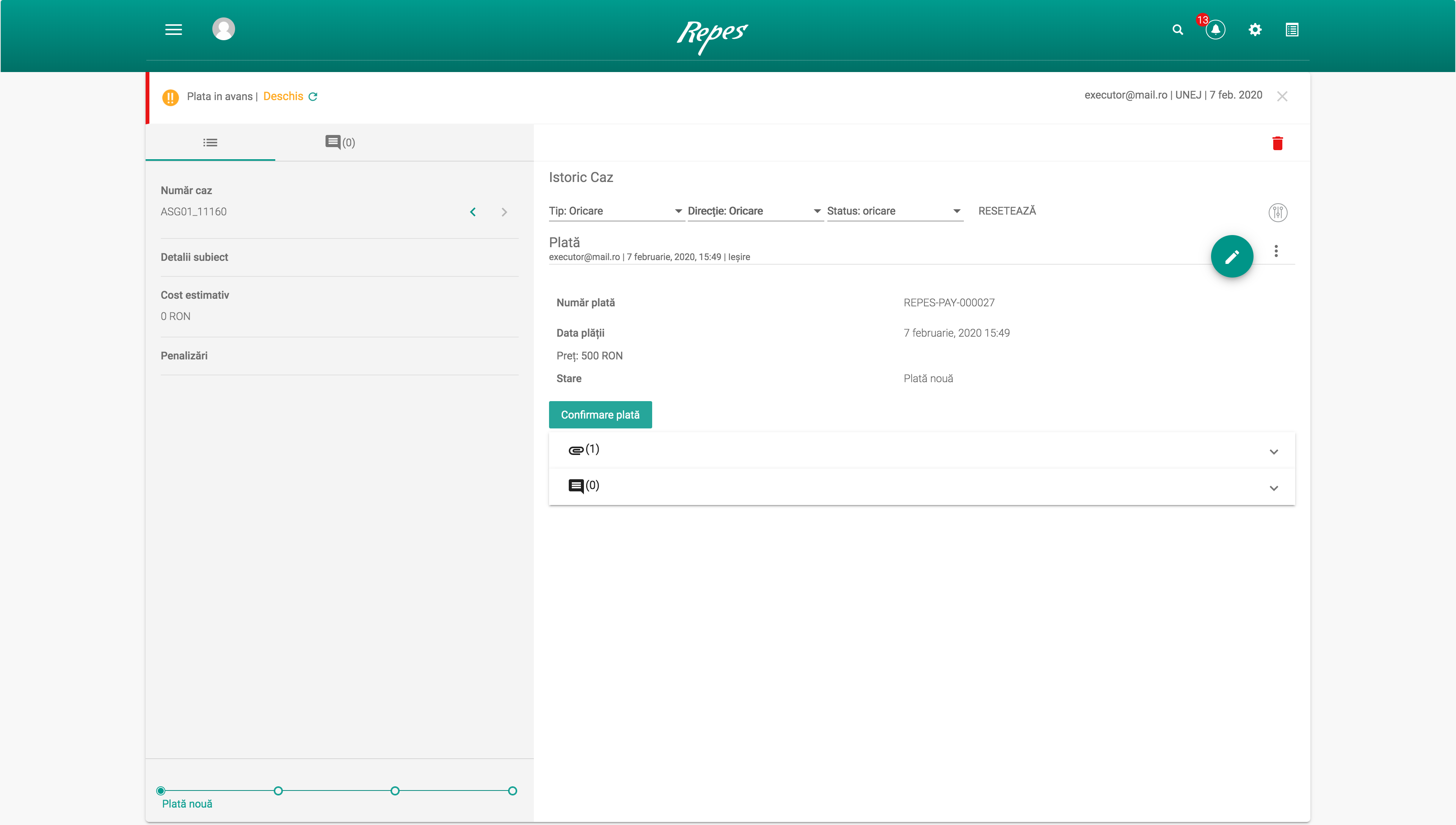
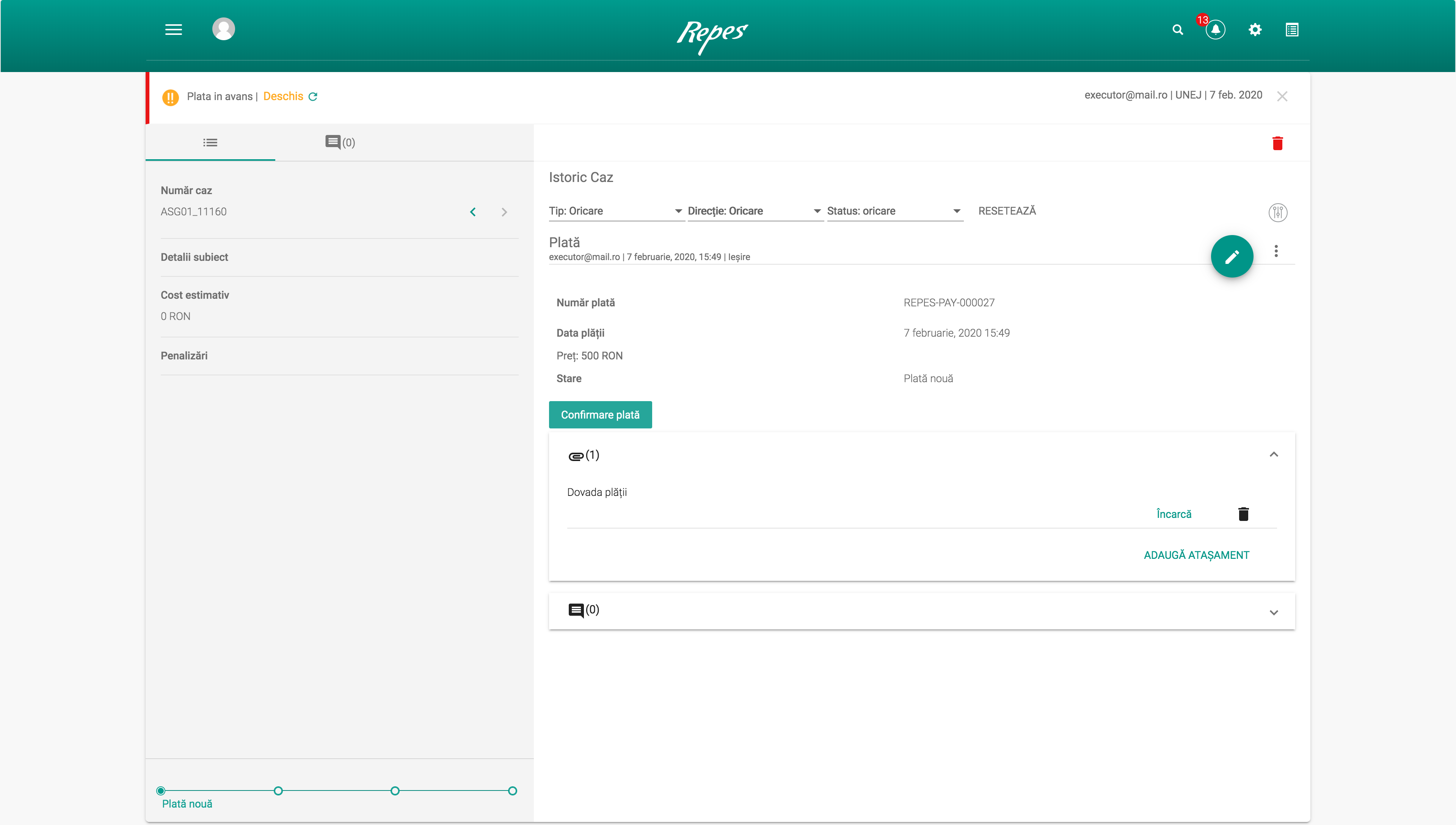
După încărcarea documentului de dovadă a plății vom putea apăsat butonul Confirmare plată. ←CUPRINS
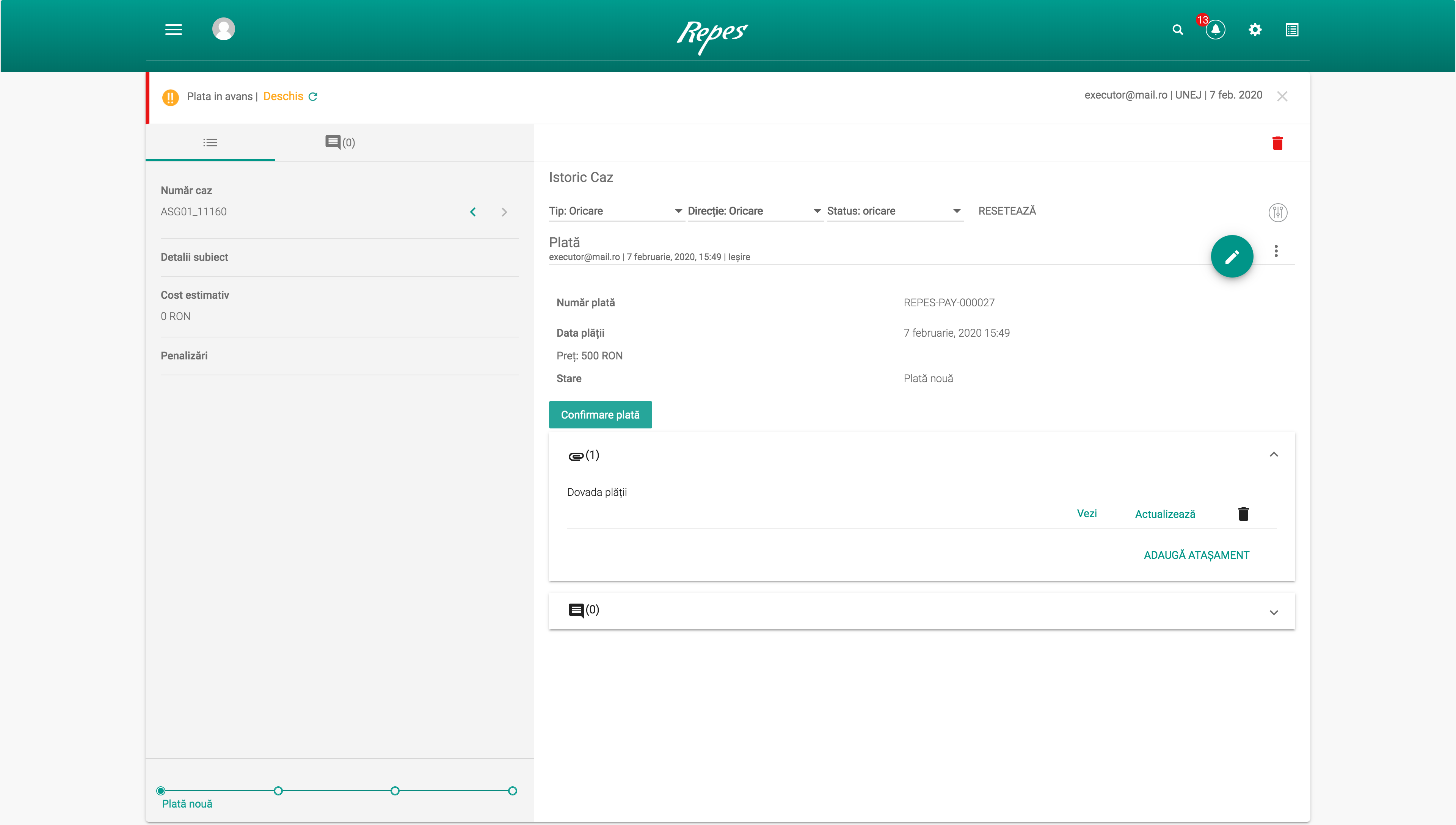
În continuare va trebui să confirmăm că dorim să continuăm acțiunea de confirmare plată. ←CUPRINS
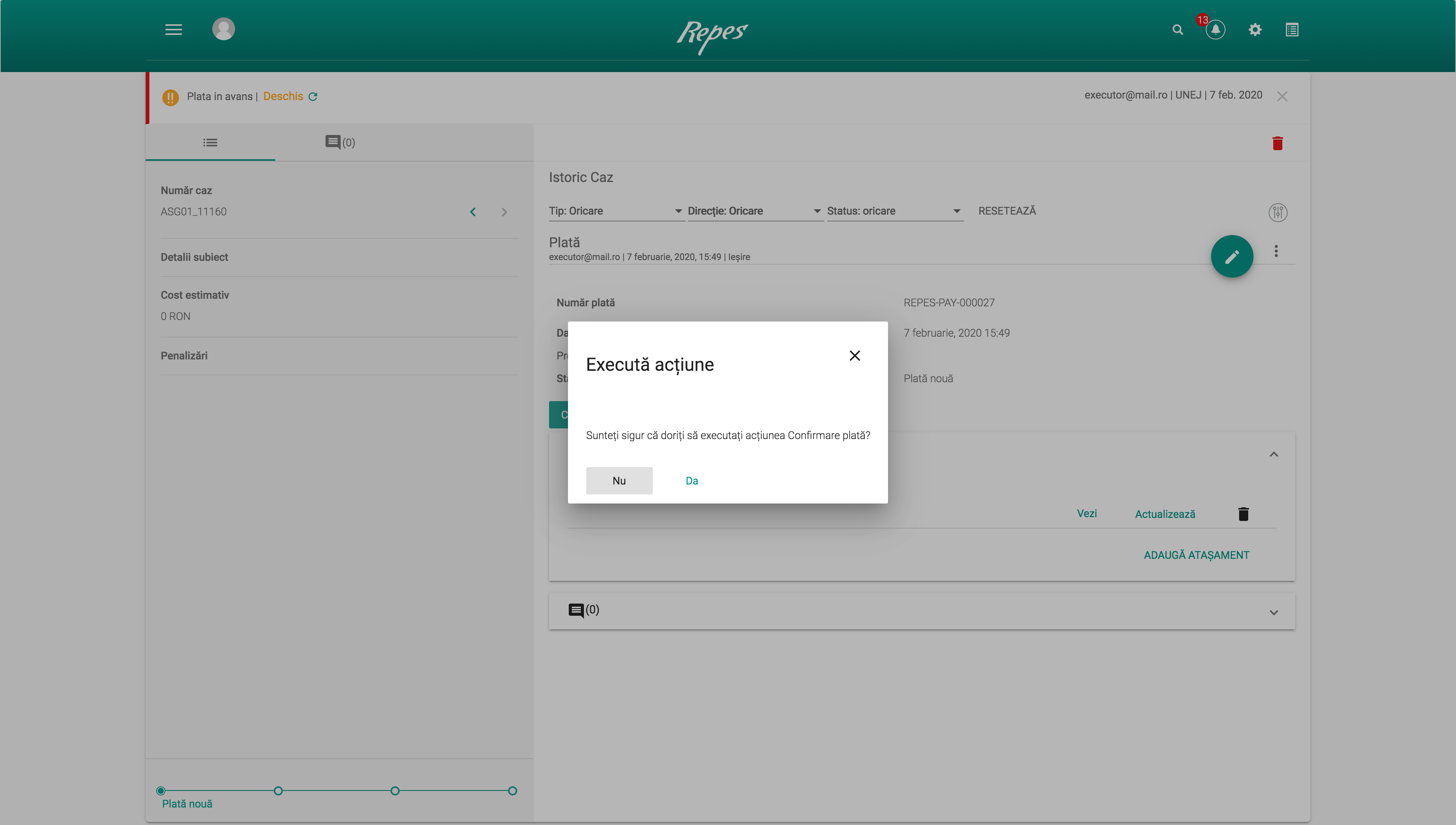
După acceptarea continuării acțiunii, documentul de plată va fi trimis și documentul va apărea căpăta starea Plată efectuată, atât în istoric cât și în milestone. ←CUPRINS
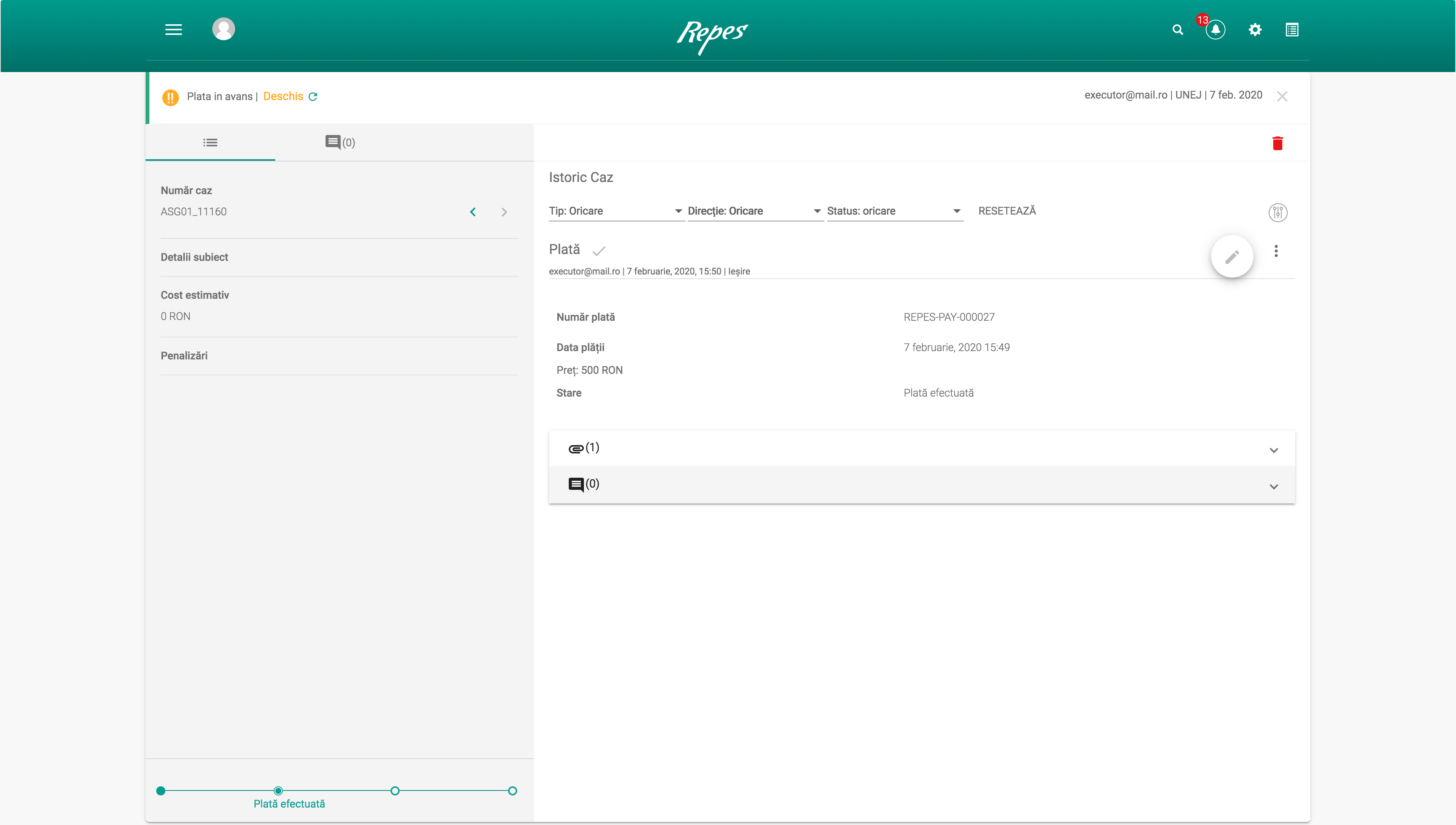
Cazul ajunge la UNEJ, unde documentul de efectuare a plății va fi aprobat de Operatorul Financiar Contabil. După aprobare, plata va apărea ca validată atât în istoric cât și în milestone, iar cazul ajunge în starea finală și se închide. ←CUPRINS
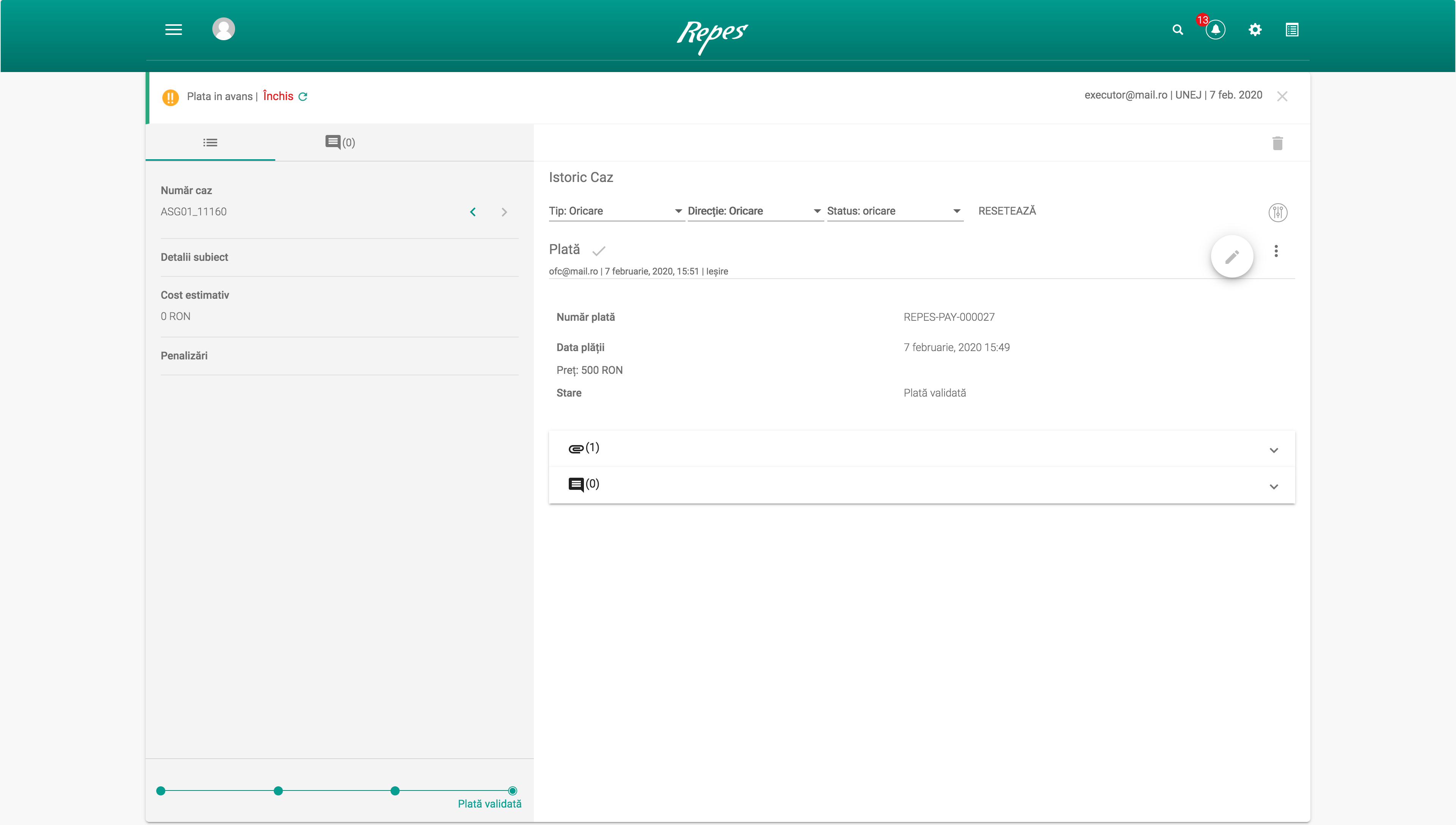
După cum putem vedea în imaginea de mai jos, cazul Plată în avans a apărut și lista de cazuri. ←CUPRINS
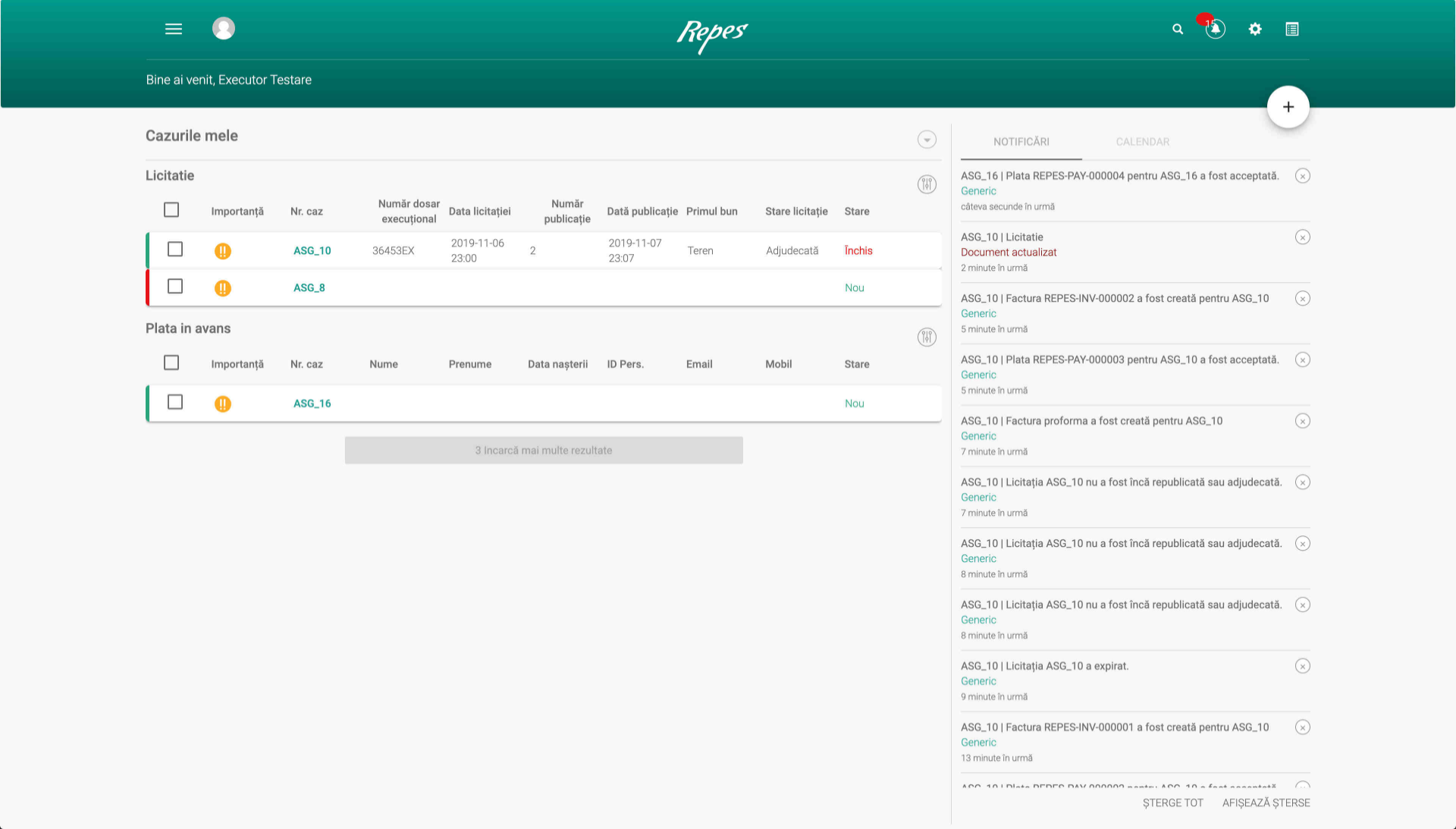
Pentru a vedea soldul de credite disponibile, trebuie să intrăm în meniul principal, în Organizația curentă, iar apoi să derulăm pagina până jos unde vom găsi secțiune Sold. ←CUPRINS