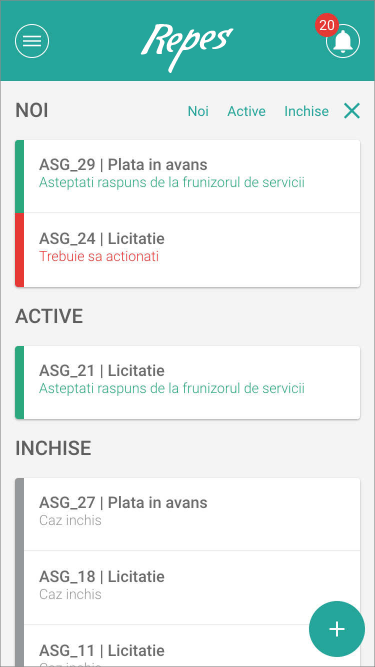Ajutor-executor
Manual de utilizare aplicație mobilGăsiți mai jos un ghid complet de utilizare a aplicației pentru mobil.
Vom îmbunătăți continuu această pagină pentru a elimina toate neclaritățile în utilizare.
Ajutor – executor
Manual de utilizare aplicație mobil
Acest manual detaliază pașii care trebuie urmați pentru utilizarea aplicației în varianta de mobil și este destinată Executorilor Judecătorești. Aplicația permite Executorilor Judecătorești să gestioneze Licitațiile expuse pe Registrul de Publicitate a Vânzarii de Bunuri Supuse Executării Silite.
Cuprins
INTRODUCERE
FUNCȚIONALITĂȚI GENERALE
LICITAȚIA
PLATA ÎN AVANS
INTRODUCERE
Accesare aplicație mobilă
Accesarea aplicației mobile Repes se va face accesând GooglePlay sau Appstore în funcție de sistemul de operare al telefonului mobi. După instalarea veți apăsa iconița corespunzătoare și aplicația se va deschide.
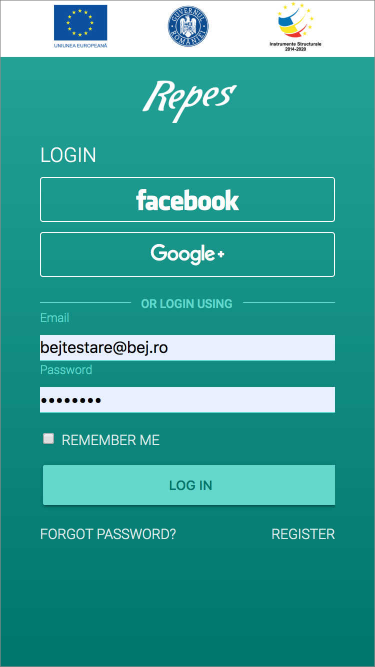
După accesare se va deschide aceasta pagină unde va trebui să vă conectați la platformă introducând email și parola de utilizator.← CUPRINS
Înregistrare utilizator
În situația în care utilizatorul nu este înregistrat, se va selecta opțiunea de Înregistrare, și se va deschide pagina de mai jos.
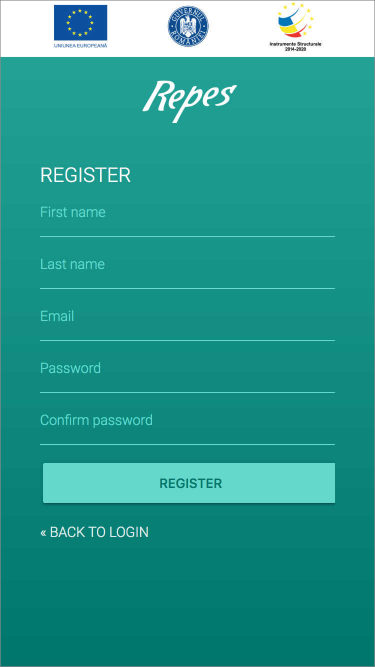
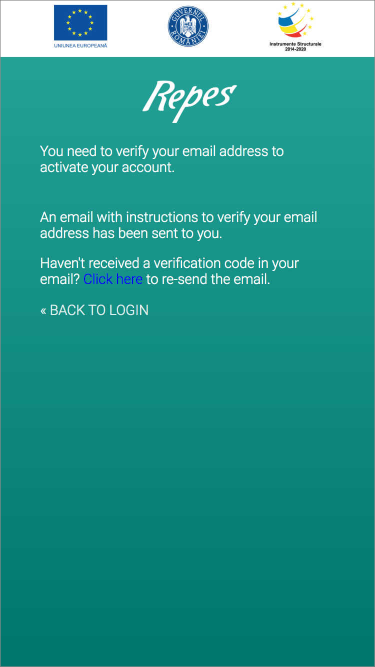
Utilizatorul va completa toate câmpurile din cadrul formularului de înregistrare:
- Nume – datele introduse trebuie să fie doar din litere;
- Prenume – datele introduse trebuie să fie doar din litere;
- Email – adresa de email trebuie să fie validă deoarece se va solicita confirmarea adresei de email;
- Parola – trebuie să conțină minim o literă mare, o literă mică, un număr și minim 8 caractere;
- Confirmare parolă – parola trebuie să coincidă cu cea introdusă în câmpul de parolă.
Se va finaliza înregistrarea prin apăsarea butonului de înregistrare.
Utilizatorului i se va trimite pe email confirmarea contului creat și adresa (link-ul) de activare al acestuia. Totodată utilizatorul va avea posibilitatea de a retransmite codul de verificare în cazul în care emailul nu a fost recepționat cu succes, așa cum se vede în imaginea de mai sus.
Configurare profil utilizator
După procesul de activare al contului, utilizatorul va fi redirecționat către pagina de profil de mai jos, unde va fi necesară completarea câtorva informații adiționale pentru configurarea finală a contului utilizatorului. ← CUPRINS
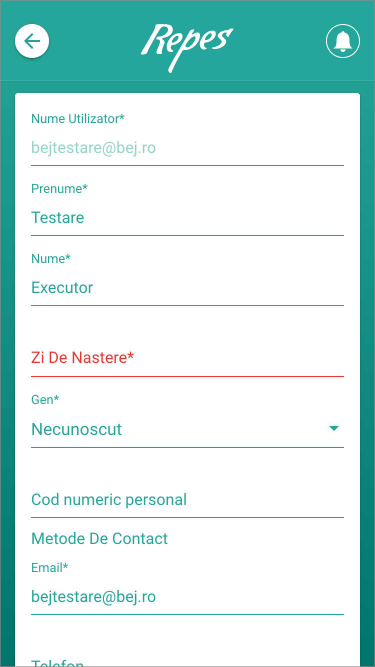
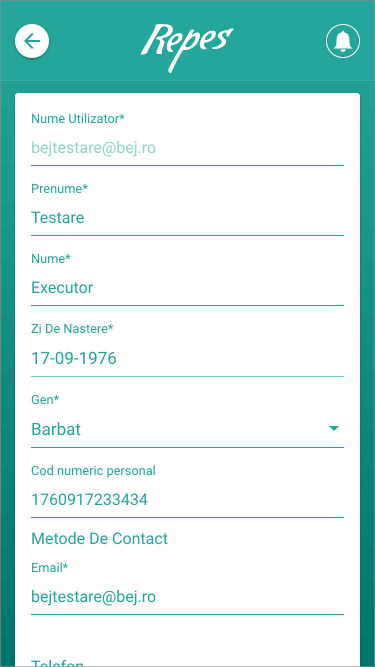
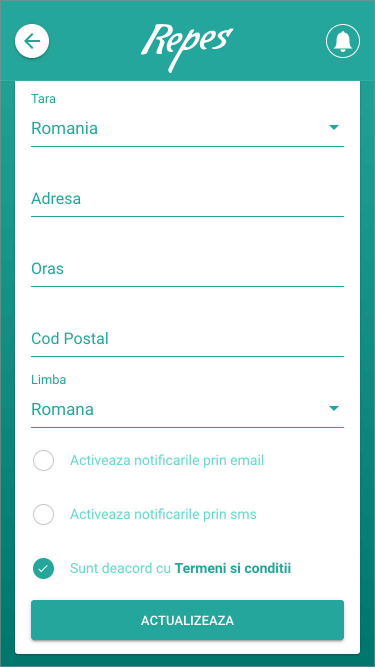
Câmpurile obligatorii de completat sunt marcate cu “*”și sunt necesare pentru finalizarea înregistrării.
Câmpurile obligatorii sunt:
- Nume;
- Prenume;
- Zi de naștere;
Câmpuri suplimentare care se pot adăuga și ulterior după finalizarea înregistrării:
- Telefon;
- Mobil;
- Adresă.
După completarea datelor se bifează acceptarea “Termenilor și condițiilor” și se salvează profilul apăsând butonul de Actualizează. ← CUPRINS
Conectare la aplicație
După autentificare și configurarea profilului utilizatorului, aplicația va confirma actualizarea profilului utilizatorului și va deschide pagina de prezentare succintă a aplicației. Acest pas apare doar la prima autentificare si poate fi sărit prin apăsarea butonului TRECI PESTE (dreapta jos). După apăsarea acestui buton aplicația va deschide cu Prim Pagină. Acești pași se pot vedea în imaginea de mai jos. ←CUPRINS
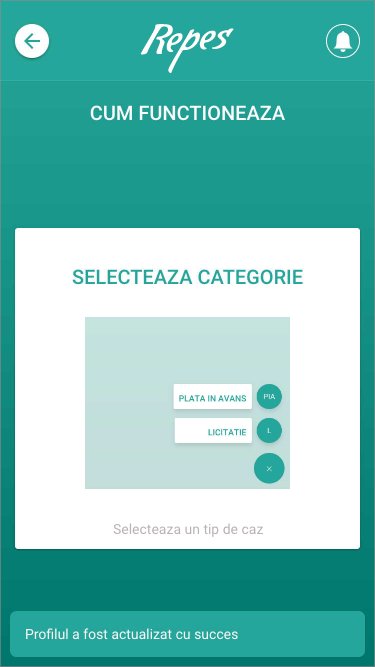
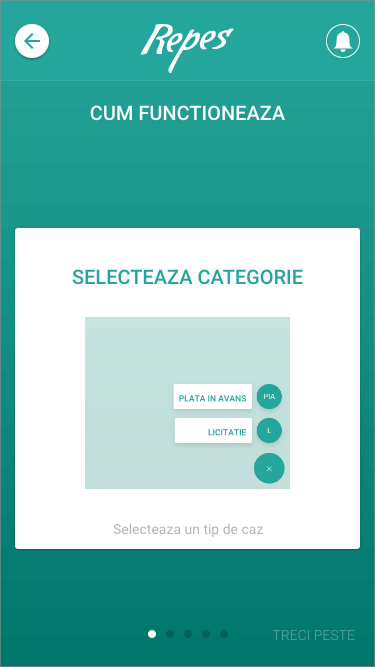
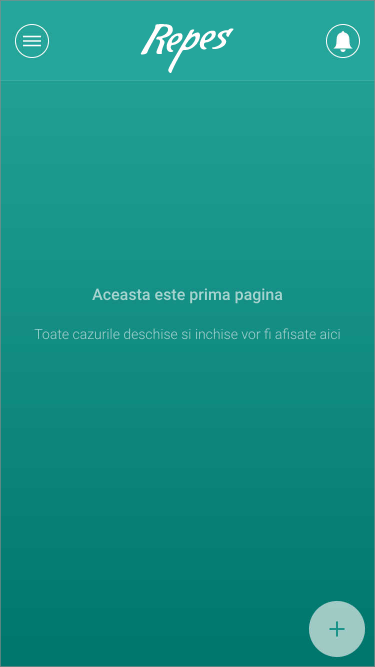
În Bara principală, în stânga sus, se observă iconița Meniului aplicației. În partea din dreapta, se observă iconița de Notificări, unde se notifică actualizari ale cazurilor create ca în imaginea de mai jos. În partea de jos vor fi afișate Cazurile utilizatorului, respectiv Licitațiile și Plățile în avans.
Butonul de Adăugare licitație (cerc verde deschis cu semn + în mijloc), se află în partea de jos a ecranului. Cu acest buton se pot adăuga fie licitații, fie plăți în avans, acestea din urmă fiind utilizate pentru plata cu credite a publicării licitațiilor.←CUPRINS
FUNCȚIONALITĂȚI GENERALE
Meniul aplicației
În continuare vom descrie funcționalitățile generale ale aplicației Repes.
Pentru accesarea Meniului principal apăsăm iconița Meniului (meniu „hamburger” 3 linii paralele). Se vor deschide opțiunile meniului.←CUPRINS
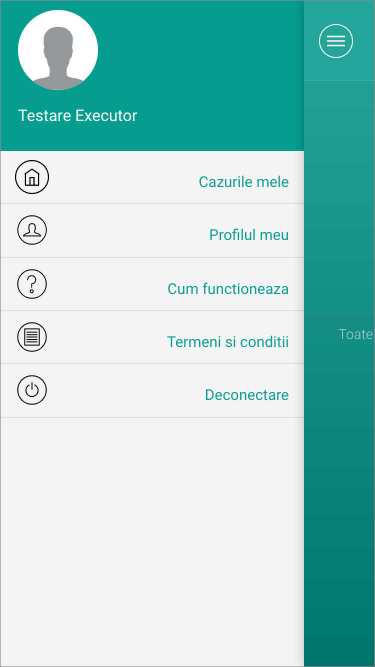
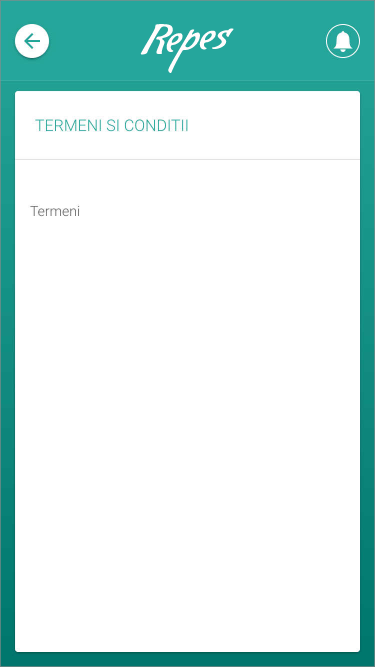
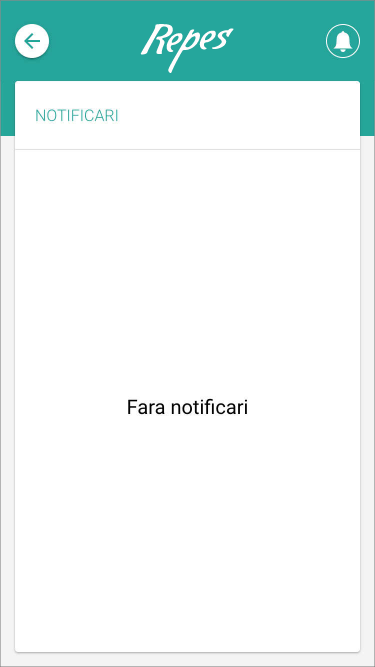
În partea de sus a meniului avem urmatoarele opțiuni: Cazurile mele (opțiune care ne duce înapoi în Prima Pagină), Profilul meu (unde sunt înregistrate datele personale ale utilizatorului și care a fost descris mai sus), Cum funționează (care prezintă succint funcționarea aplicației, arătată mai sus), Termeni și condiții (în care se prezinta termenii și condițiile de utilizare ale aplicației) și Deconectare (prin apăsarea careia utilizatorul se poate deconecta).←CUPRINS
Filtrarea cazurilor
Prin apăsarea butonului Filtru, vom putea sorta cazurile dupa criteriile: Noi, Active și Închise. Cazurile noi sunt cele create, dar în care fie nu au fost introdus date, fie au fost introduse date, au fost actualizate datele, dar nu s-a publicat licitația sau nu s-a executat plata.←CUPRINS
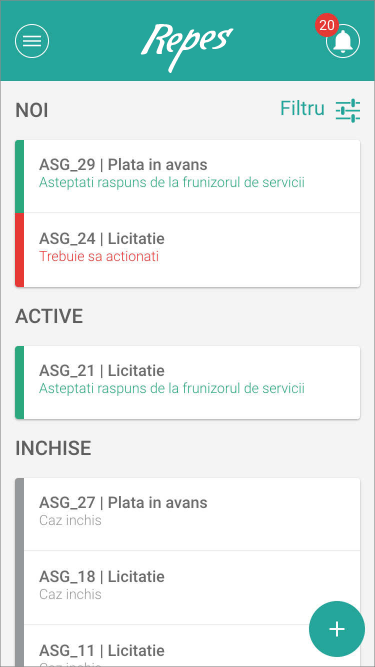
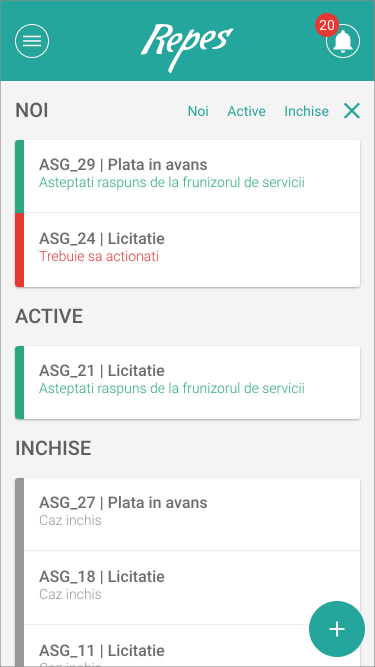
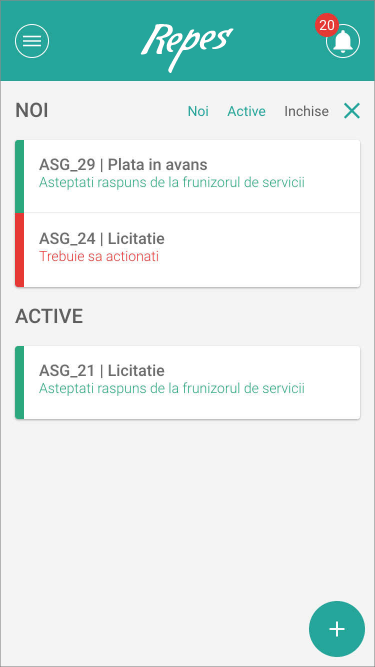
Se va deschide meniul de mai jos, în care, ca exemplu, vom modifica importanța.←CUPRINS
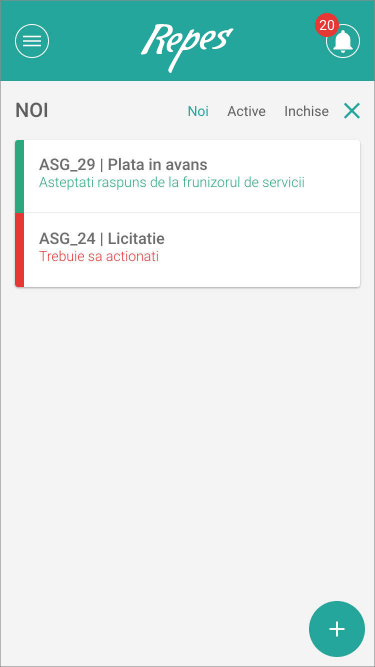
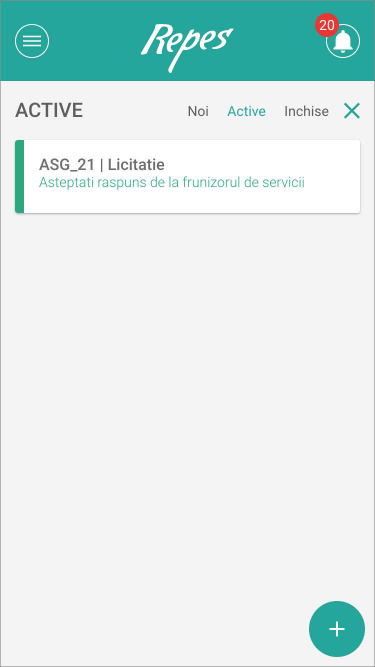
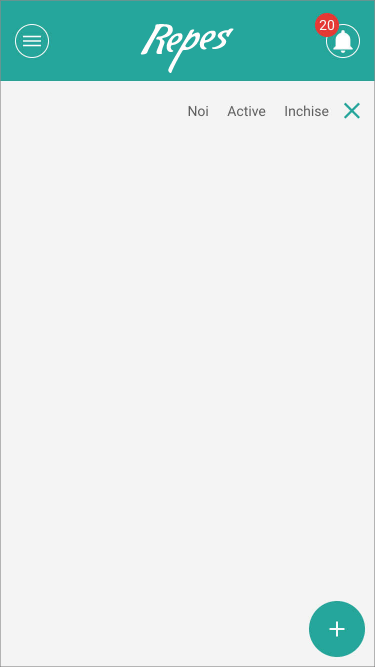
Notificări
Aplicația va afișa Notificări în timp real în funcție de specificul cazurilor. Acestea se pot vedea apăsând pe iconița de Notificări în orice pagină ne-am afla. Atunci când există notificări, un cerc roșu va apărea deasupra iconiței, indicând numărul de notificări noi, cum se vede în imaginile de mai sus. Mai jos este dat un exemplu, după ce s-a apăsat pe Notificări.←CUPRINS
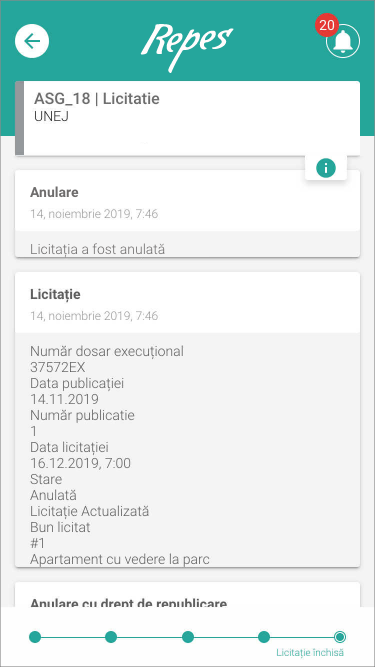
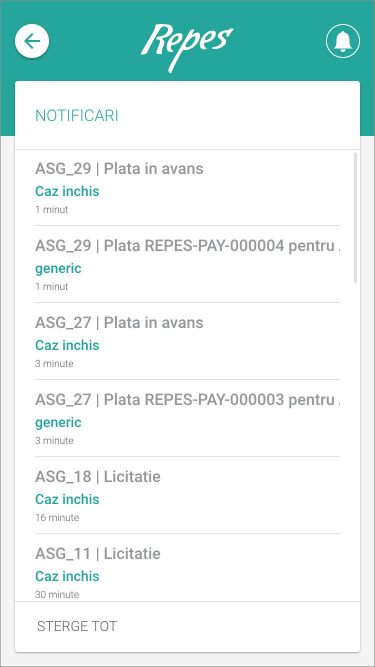
LICITAȚIA
Creare licitație
Crearea licitațiilor se face din Prima Pagină apăsând pe butonul de Adăugare (cerc verde cu semn + in mijloc).←CUPRINS
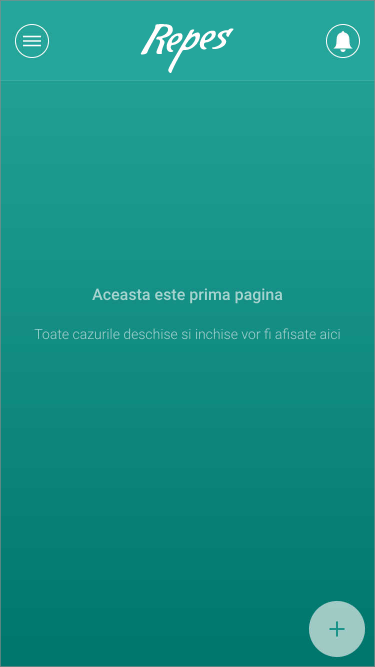
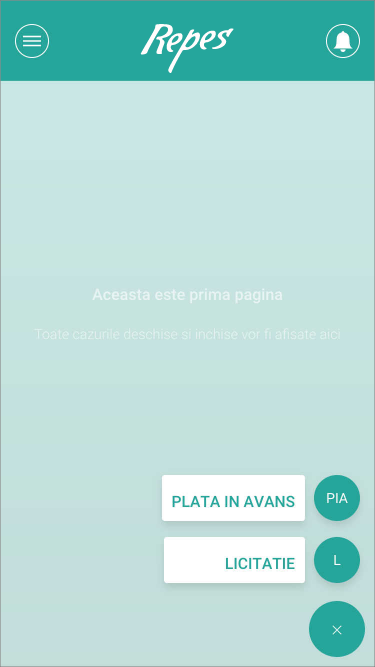
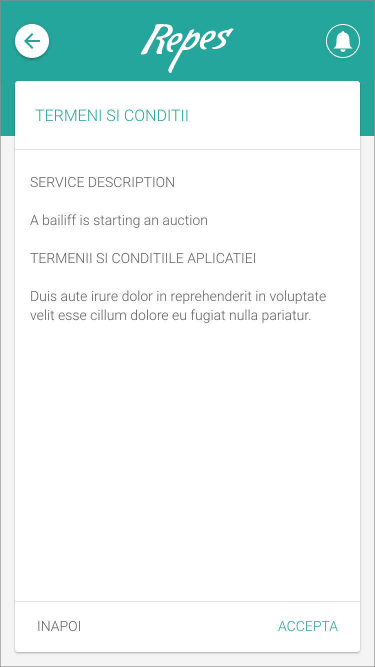
Imediat după apăsarea pe buton de Adăugare se va deschide fereastra de selecție a cazului pe care dorim să îl creăm. În acest caz vom alege Licitație.
Pentru a putea crea licitația va trebui să acceptăm termenii și condițiile prin apăsarea butonului Accept (imaginile de mai sus). ←CUPRINS
Adăugare bunuri
După acceptarea termenilor se vă deschide pagina licitației în care vor trebui completate detaliile licitației. Pentru a putea publica licitația trebuie completate câmpurile obligatorii marcate cu ”*”.←CUPRINS
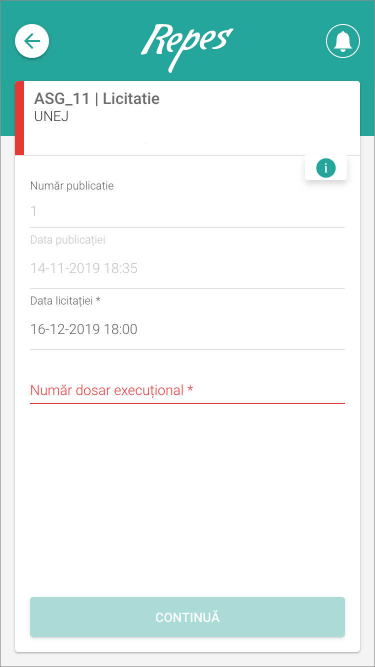
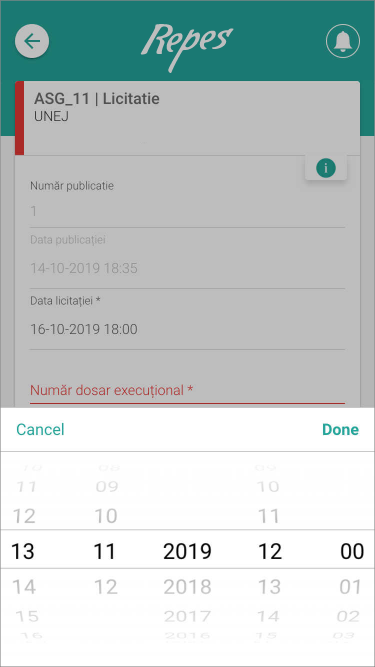
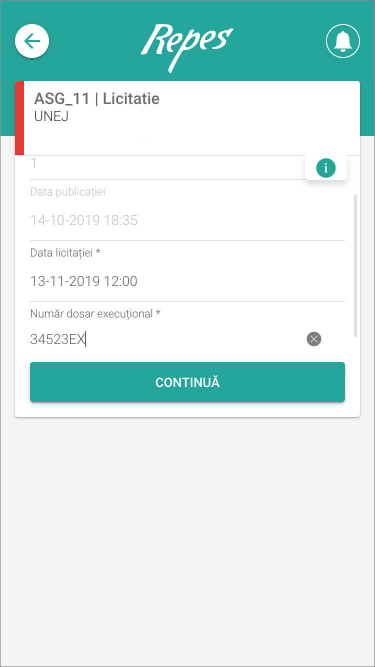
În imaginea de mai sus se observă când a fost completată prima pagina din detaliile primului bun. După ce se completează câmpurile obilgatorii ale unei pagini, se apasă butonul Continuă.
Câmpurile obligatorii în adăugarea unei licitații sunt: numărul dosarului execuțional, data la care se va ține licitația, adresa la care se va ține licitația, publicația de vânzare, cât și detalii ale bunului supus executării silite în funcție de tipul acestuia. În imaginile de mai jos se continuă exemplul de completare a detaliilor primului bun.←CUPRINS
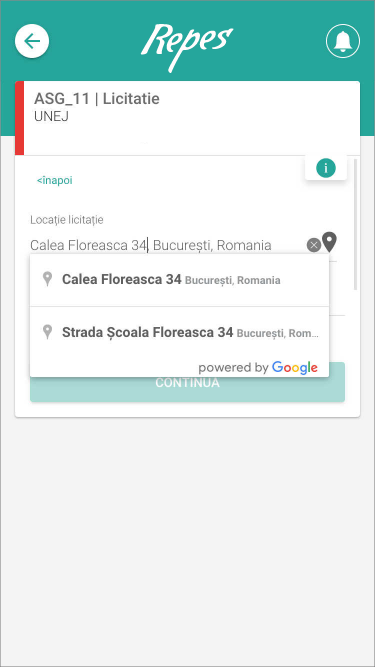
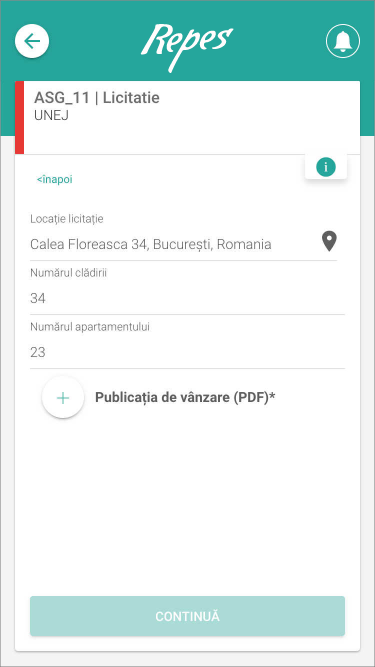
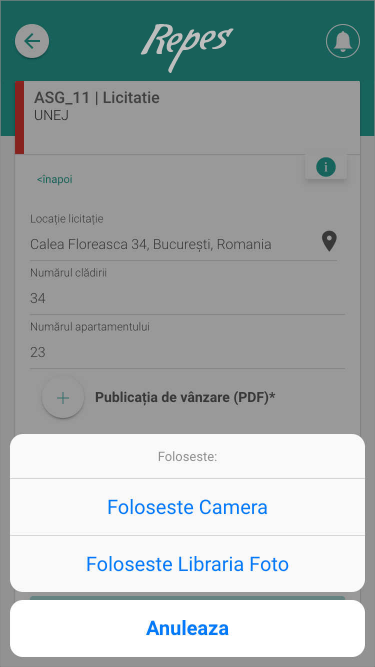
În imaginea de mai sus se observă că pentru adăugarea Publicației de Vânzare se apasă butonul Adaugă (cerc alb cu semn + de culoare verde in mijloc). Se observă că vom putea utiliza camera telefonului pentru a adăuga documentul.←CUPRINS
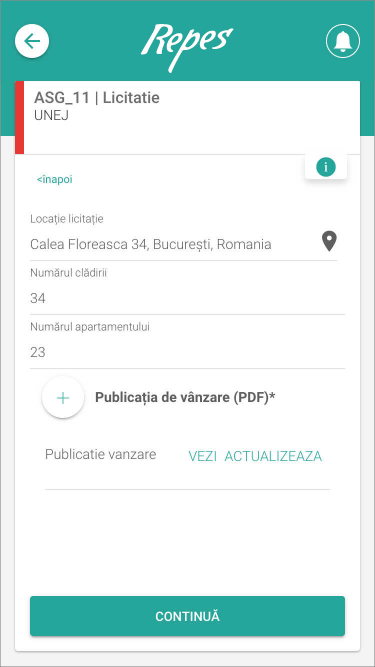
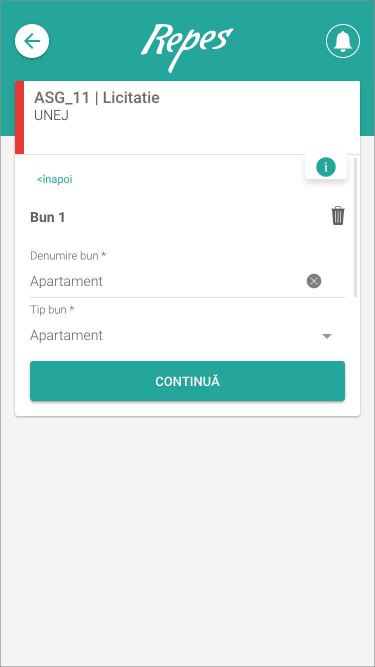
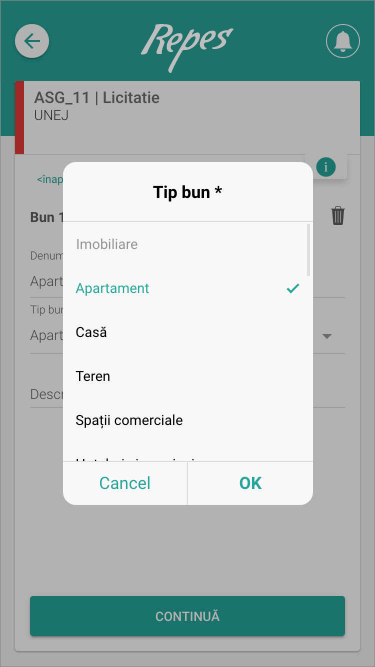
Vom continua să adăugăm detaliile și să apăsăm butonul Continuă după completarea fiecărei pagini a respectivului bun.←CUPRINS
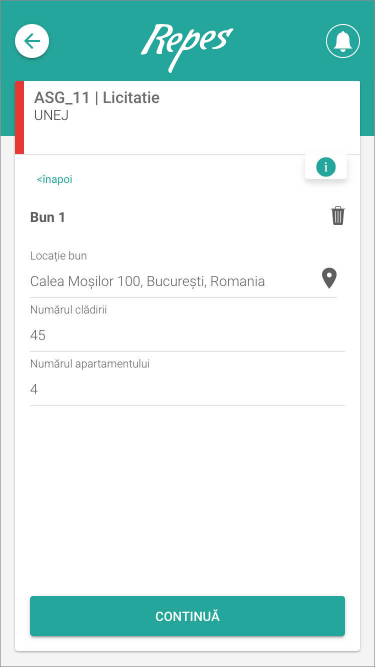
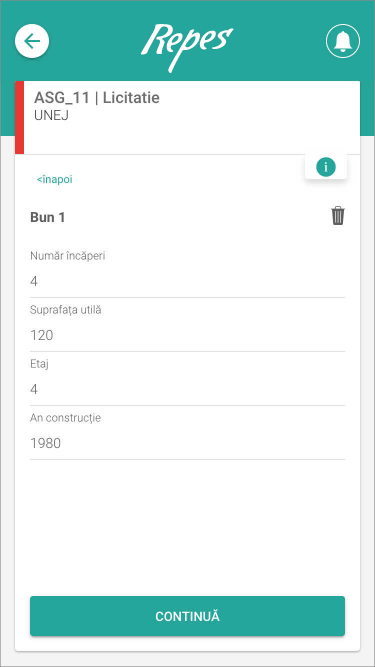
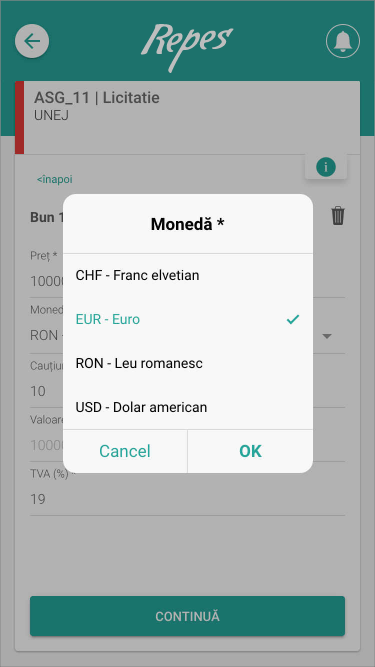
Vom continua să adăugăm detaliile și să apăsăm butonul Continuă după completarea fiecărei pagini a respectivului bun.←CUPRINS
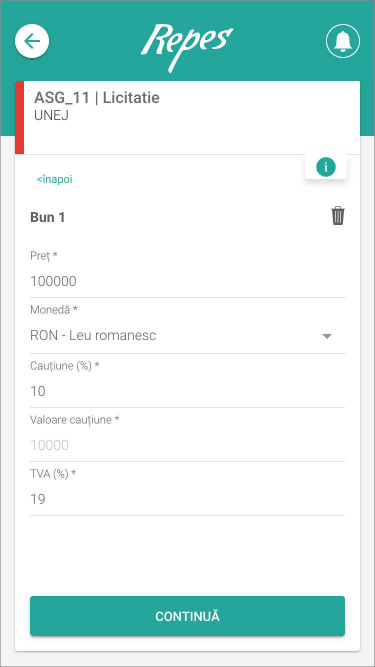
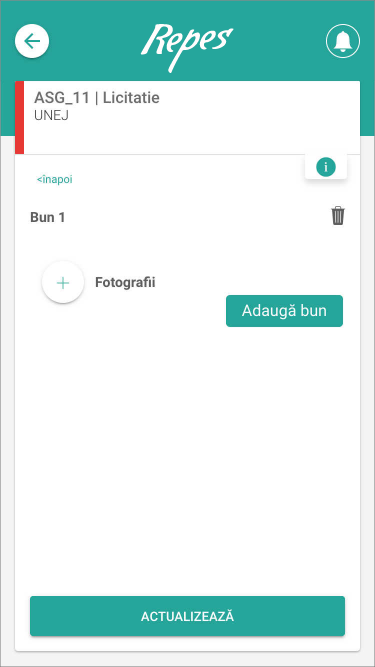
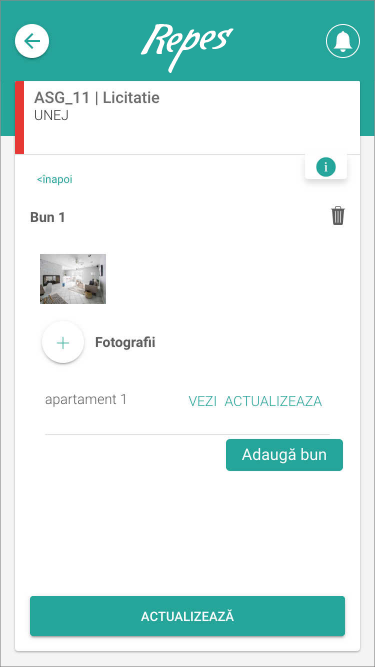
Imediat sub butonul Fotografii bun observăm butonul de Adăugă bun. Acesta va fi folosit doar dacă dosarul execuțional conține mai multe bunuri.
În exemplul nostru vom mai adăuga un bun, urmând pașii de la adăugarea detaliilor primului bun. ←CUPRINS
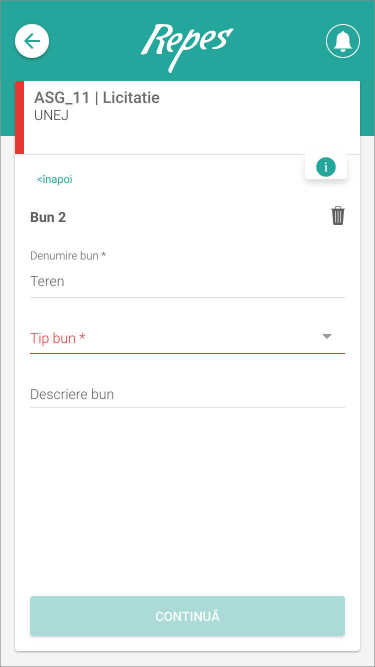
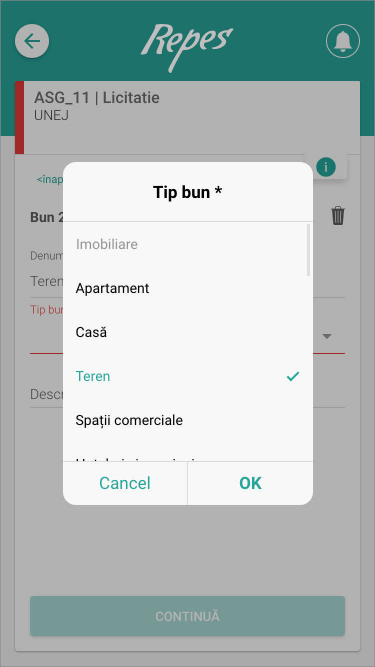
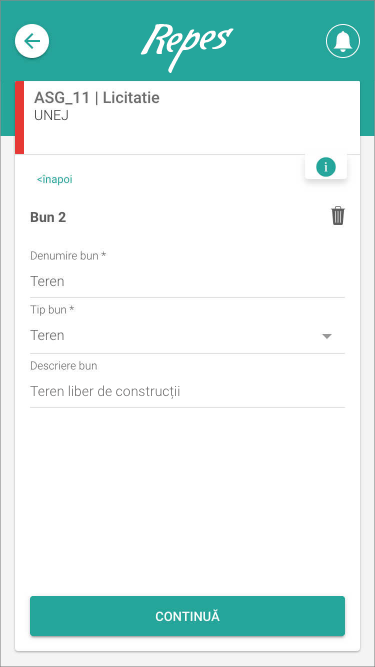
Vom continua să adăugăm detaliile și să apăsăm butonul Continuă după completarea fiecărei pagini a respectivului bun.←CUPRINS
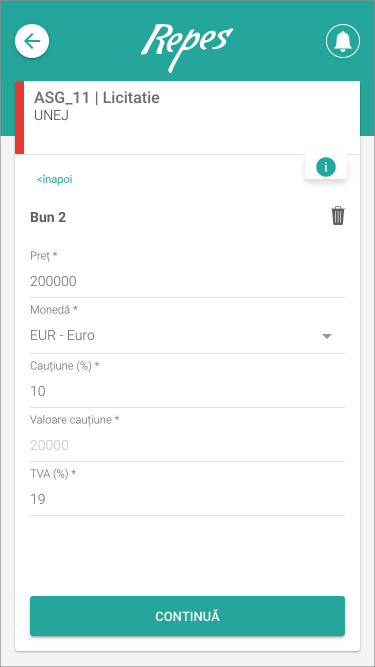
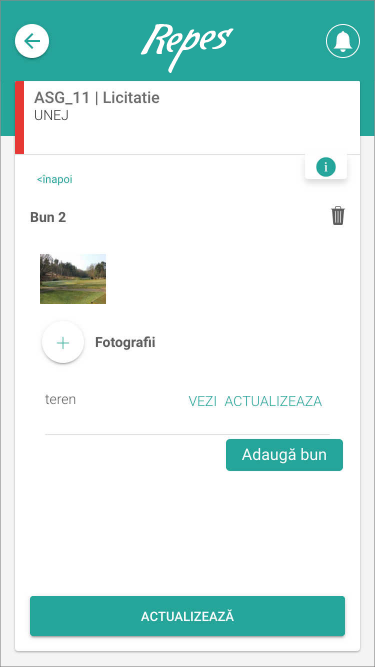
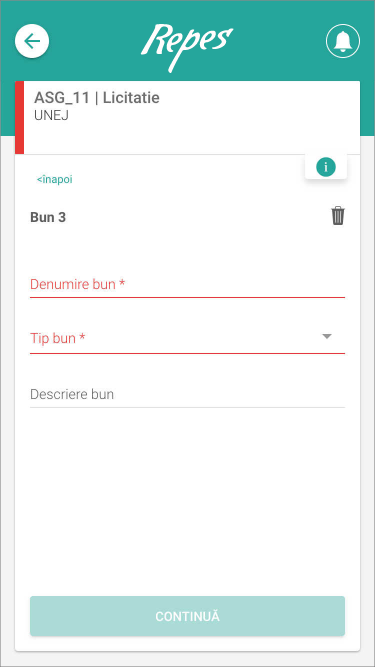
După adăugarea celui de-al doilea bun, s-a mai apăsat odată butonul Adaugă bun. În acest caz nu s-a mai dorit completarea detaliilor și s-a decis ștergerea acestuia, apăsând pe butonul de Ștergere (coș gunoiu negru) aflat în dreptul Bun 3.
Observăm că nu putem salva licitația atâta timp cat s-a adăugat un bun la care nu au fost completate detaliile, butonul Continuă nefiind activ. După ștergerea bunului pentru care nu s-au completat detalii, aplicația ne întoarce în pagina de final a Bunului 2, unde putem salva licitația apăsând butonul Actualizează. ←CUPRINS
Publicare licitație
După salvarea licitației se deschide pagina Istoricul cazului. Istoricul cazului este pagina în care se vor înregistra și vor rămâne pentru referință, toate documentele legate de respectiva licitație.
Aici observăm un card cu un sumar al detaliilor licitației. Cardul mai conține butonul de “Editare” în dreapta sus, și butonul de “Validare” al licitației.
Atât timp cât butonul de Editare este verde, putem apăsa pe el și ne vom întoarce să edităm detaliile licitației. Editarea ne va întoarce la prima pagină a licitației și vom apăsa butonul continuă până când vom găsi detaliul pe care vrem să îl modificăm, iar apoi vom Actualiza din nou informațiile.
De asemenea, tot în imaginea de jos, observăm în dreapta la “Istoric caz” un cerc verde cu litera “i” în centru. Prin apăsarea pe acest buton ne sunt desfașurate metodele de contact cu deținătorului aplicației.
În acest caz continuăm cu publicarea licitației și apăsăm butonul Validare licitație.←CUPRINS
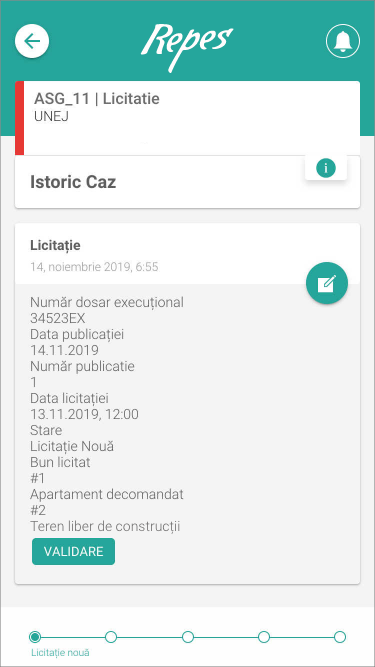
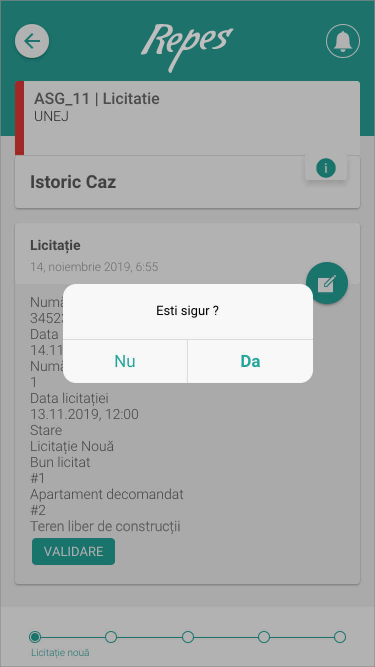
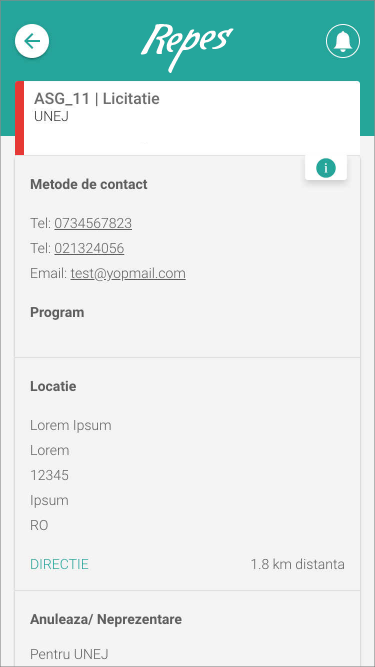
După apăsarea butonului Validare licitație se va deschide un ecran prin care aplicația se asigură că dorim să executăm acțiunea. Dacă dorim să executăm acțiunea vom apăsa opțiunea „Da”, iar dacă nu dorim să executăm acțiunea vom apăsa opțiunea „Nu”. În acest caz vom apăsa „Da”.←CUPRINS
Configurare informații facturare
Imediat după publicarea licitației vor trebui configurate informațiile pentru facturare.
După apăsarea pe butonul Configurare informații facturare aplicația va deschide pagina în care vom verifica că detaliile introduse la început în Organizație curentă (din aplicația de Desktop) sunt cele pe care dorim să se facă facturarea. Prin apăsarea butonului Actualizează, confirmăm că acesta sunt informațiile (sau cele pe care le-am modificat) pe care dorim să le transmitem în vederea facturării.←CUPRINS
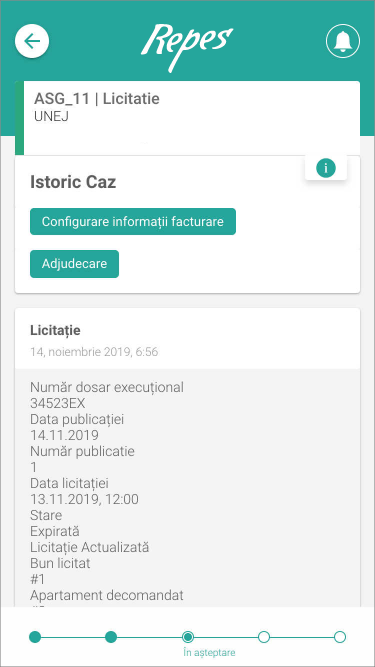
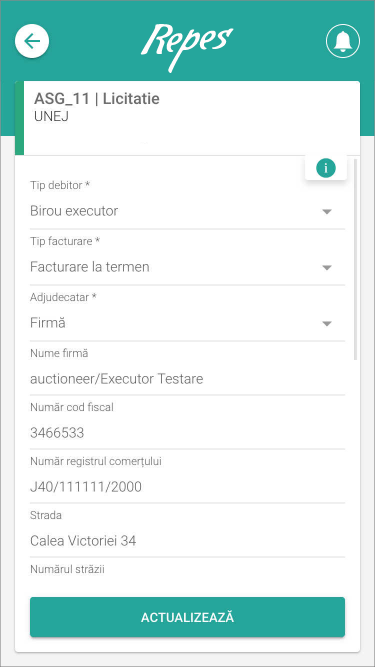
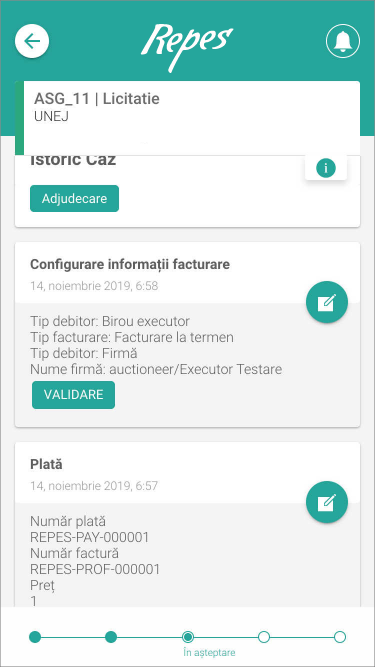
Următoarea acțiune va fi să validăm informațiile pentru facturare prin apăsarea pe butonul Validează Configurare informații facturare. Atât timp cât butonul de Editare este verde, putem apăsa pe el și ne vom întoarce să Configurăm informațiile de facturare.
După apăsarea butonului Validează Configurare informații facturare se va deschide un ecran prin care aplicația se asigură că dorim să executăm acțiunea. Dacă dorim să executăm acțiunea vom apăsa opțiunea „Da”, iar dacă nu dorim să executăm acțiunea vom apăsa opțiunea „Nu”. În acest caz vom apăsa „Da”.
Odată confirmate ele nu vor mai putea fi modificate și vor apărea ca atare în Istoricul cazului.←CUPRINS
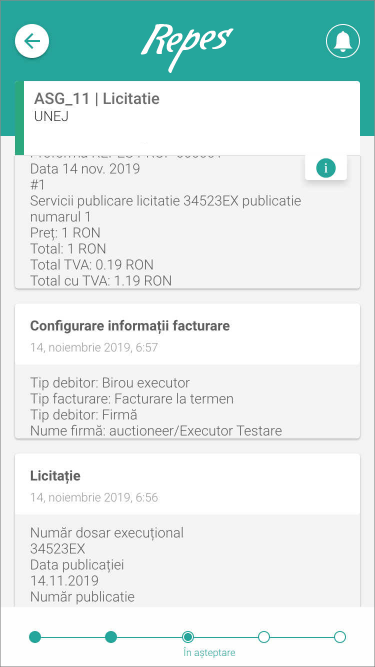
Confirmare plată
După ce am validat Confirmarea informațiile de facturare aplicația va emite o proforma pentru care va trebui să facem dovada plății. Pentru aceasta în Istoricul cazului vom avea secțiunea Plată.
Sub butonul de Configurare informații facturare, se observă un card denumit Plată. Aici se va emite o proforma (pentru servicii de publicitate) pentru această licitație. Fie că apăsăm butonul de Editare, fie că apăsăm direct butonul Încarcă de pe card, vom putea să încărcăm Dovada plății.←CUPRINS
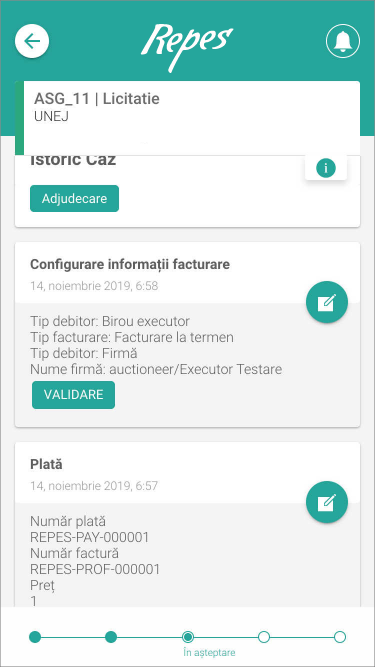
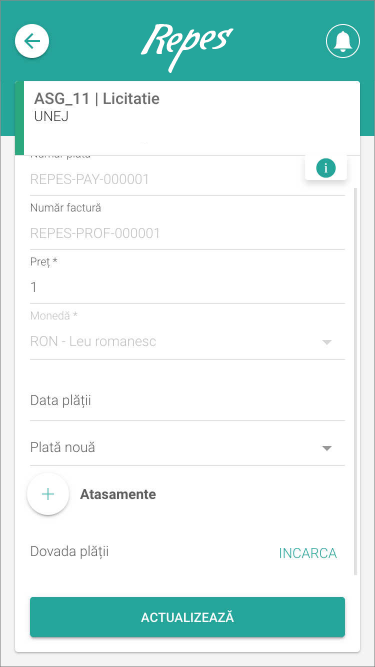
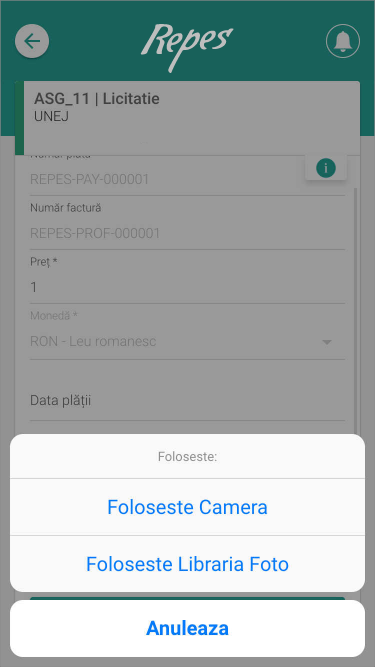
La fel cum am procedat în exemplul anterior, vom putea utiliza camera de la telefon pentru încărcarea dovezii de plată. După încărcare vom putea să modificăm documentul prin apăsarea butonului Actualizează din dreptul “Dovada plății”. Dacă vrem să salvăm dovada plății vom apăsa pe butonul Actualizează de culoare verde din josul paginii.
După apăsarea butonului Validează Plată se va deschide un ecran prin care aplicația se asigură că dorim să executăm acțiunea. Dacă dorim să executăm acțiunea vom apăsa opțiunea „Da”, iar dacă nu dorim să executăm acțiunea vom apăsa opțiunea „Nu”. În acest caz vom apăsa „Da”.←CUPRINS
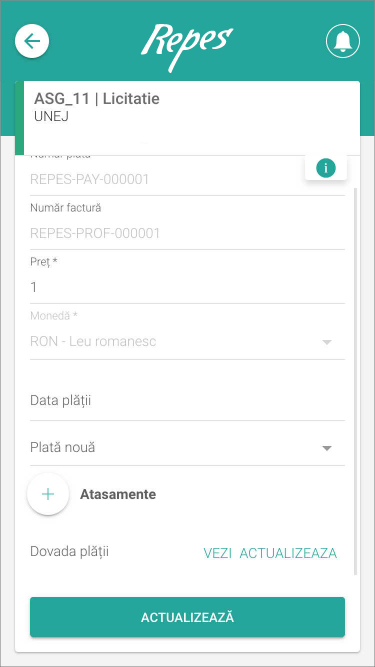
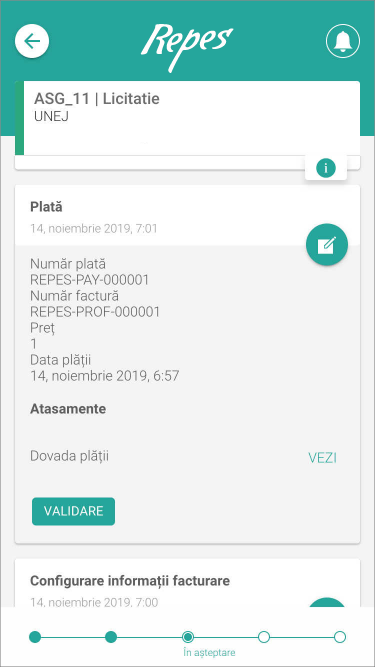
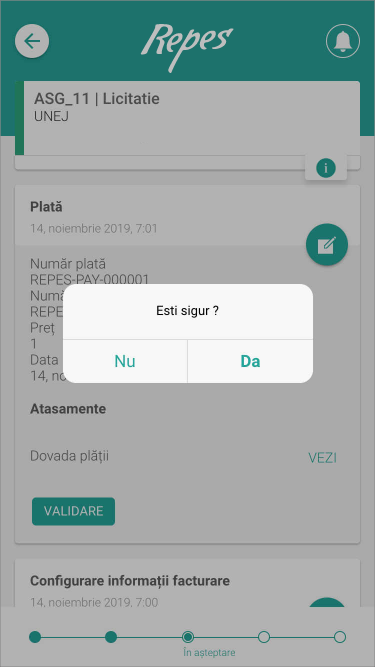
După trimiterea confirmării plății vom observa în Istoricul cazului cardul cu plata confirmata care nu mai poate fi editată. De asemenea, observăm că a fost transmisă factura finală pentru plata pe care am executat-o, prin afișarea cardului Factură.←CUPRINS
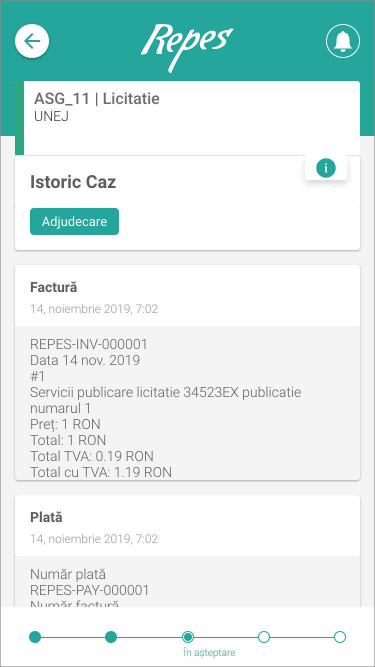
Adjudecare licitație
După trecerea datei calendaristice la care a fost înregistrată licitația, în istoricul cazului vor apărea doua butoane, unul denumit Adjudecare, iar celălalt Fără Adjudecare. Ele vor fi folosite în funcție de rezultatul licitației.
În cazul de față vom trata varianta în care licitația s-a adjudecat parțial, adică numai unul dintre bunuri a fost adjudecat.
În pagina Istoricul cazului vom apăsa pe butonul Adjudecare.←CUPRINS
Imediat după apăsarea pe buton, aplicația va deschide pagina de Adjudecare. Aici observăm câmpul Bun adjudecat. Prin apăsarea pe acest cîmp se va deschide un meniu din care vom selecta care din bunurile cuprinse în această licitație fost în adjudecat.←CUPRINS
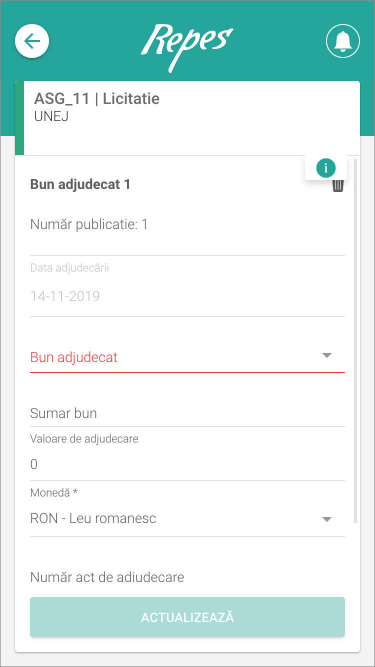
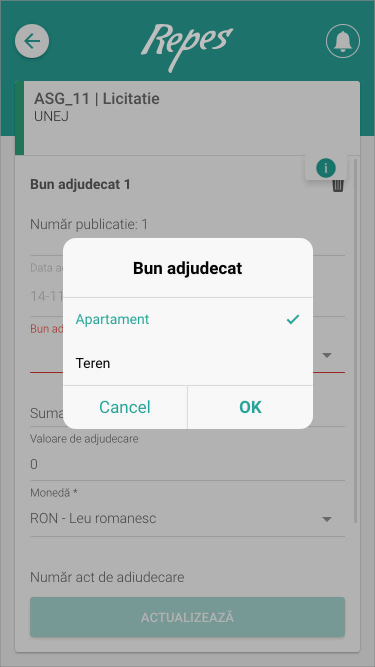
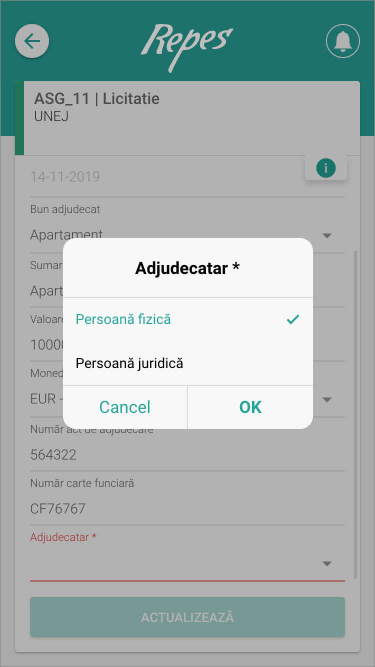
Pentru acest exemplu vom selecta bunul denumit Apartament.
Imediat ce am selectat bunul aplicația va completa detaliile acestuia inclusiv valoarea de adjudecare inițială propusă de executor în licitație. Aceasta poate fi modificată în cazul în care este diferită de cea din licitație.
În continuare trebuie completate câmpurile obligatorii pentru a se activa butonul de Actualizare a datelor de adjudecare←CUPRINS
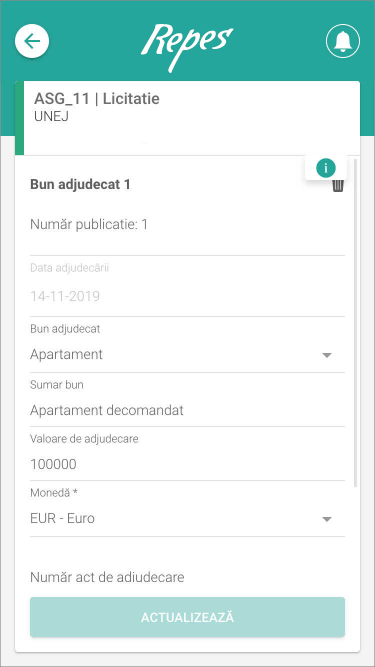
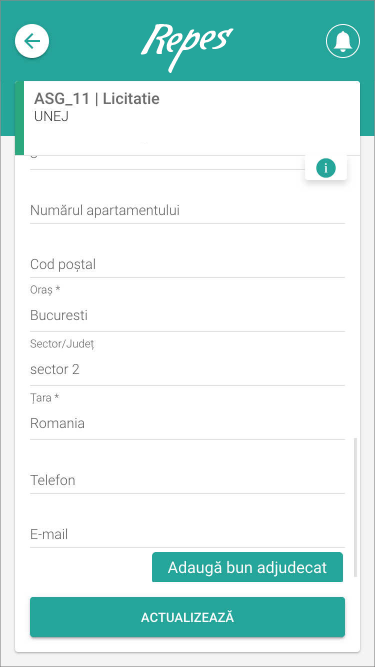
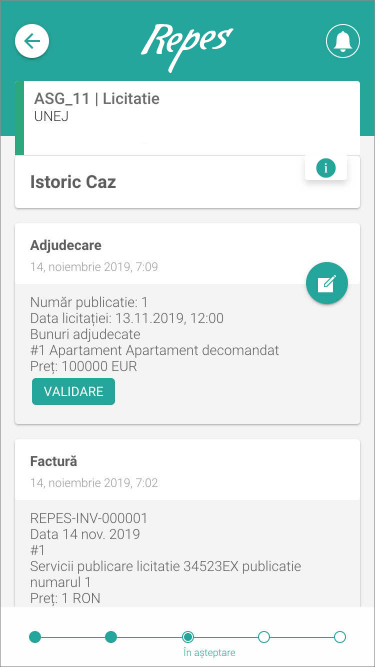
Imediat ce am completat toate cămpurile obligatorii, butonul Actualizează devine activ. De asemenea, este activ și butonul Adaugă bun adjudecat, însă în acest caz nu îl vom utiliza.
Prin apăsarea pe butonul Actualizează, aplicația deschide pagina de Istoric al cazului în care vedem opțiunea de a Validare adjudecare. În acest moment butonul de Editare este încă verde și se pot aduce în continuare modificări în pagina de adjudecare.←CUPRINS
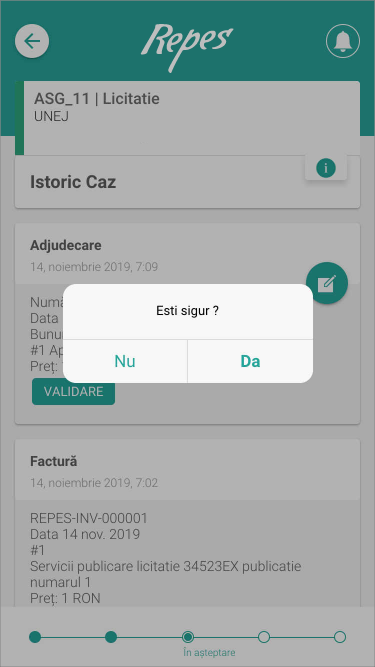
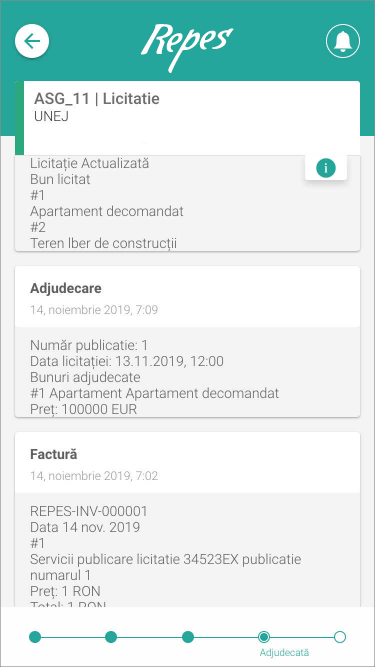
După apăsarea butonului Validare adjdecare se va deschide un ecran prin care aplicația se asigură că dorim să executăm acțiunea. Dacă dorim să executăm acțiunea vom apăsa opțiunea „Da”, iar dacă nu dorim să executăm acțiunea vom apăsa opțiunea „NU”. În acest caz vom apăsa „Da”.
În istoricul cazului va apărea cardul care arată că s-a efectuat adjudecare la această licitație.←CUPRINS
Republicare licitație
În pagina Istoric caz este activ butonul de Republicare. Aceasta se datorează faptului că mai rămas bunuri care nu au fost adjudecate la data primei licitații. Dacă la odată ulterioară se va dori din nou expunerea acestora, licitația va trebui republicată.
În acest caz vom apăsă pe butonul Republicare pentru a publica licitația din nou.←CUPRINS
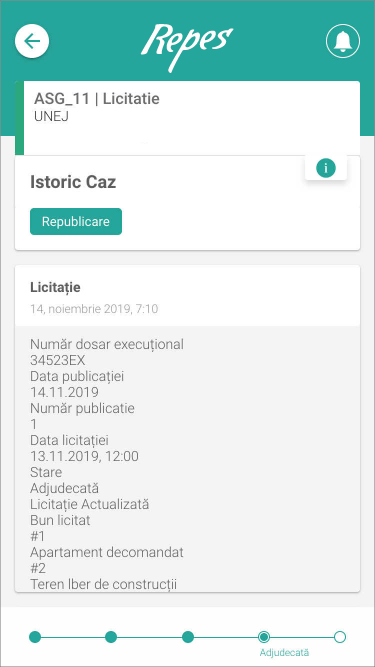
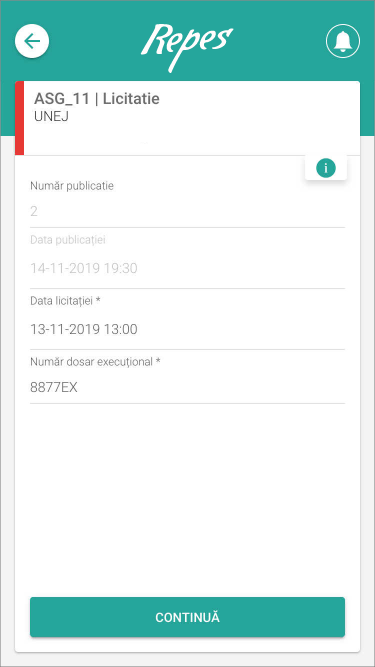
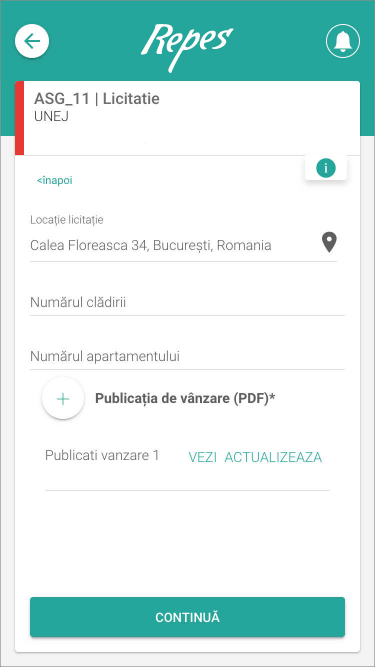
După apăsarea butonului de Republicare se va deschide pagina de completarea detaliilor licitației. În acest caz bunurile care nu au fost adjudecate la prima licitație se vor autocompleta. Aici vor trebui completate câmpurile obligatorii cum ar fi: Data licitației, Numărul dosarului execuțional, Adresa licitației și Publicația de vânzare.←CUPRINS
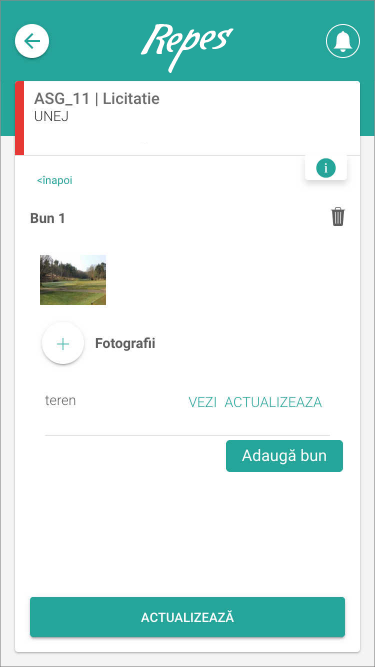
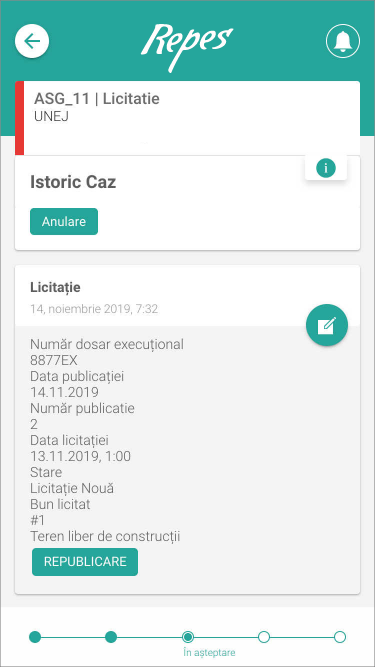
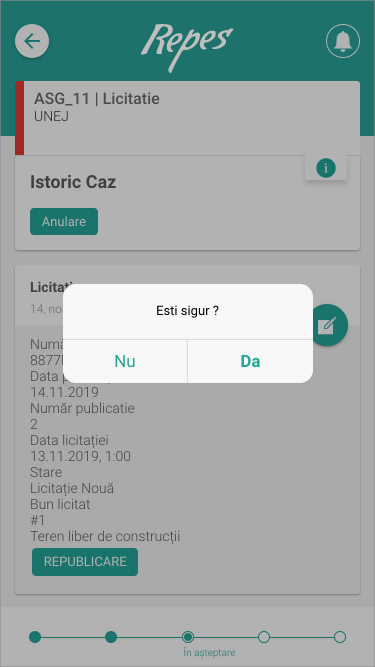
După completarea acestor date licitația va putea fi actualizată. După actualizare licitație poate fi republicată. În acest moment datele încă pot fi modificate deoarece butonul Editare este activ. Dacă apăsăm butonul Republicare va apărea ecranul în care trebuie să ne decidem dacă dorim cu siguranță să publicăm licitația. În acest caz apăsăm butonul “Da”.←CUPRINS
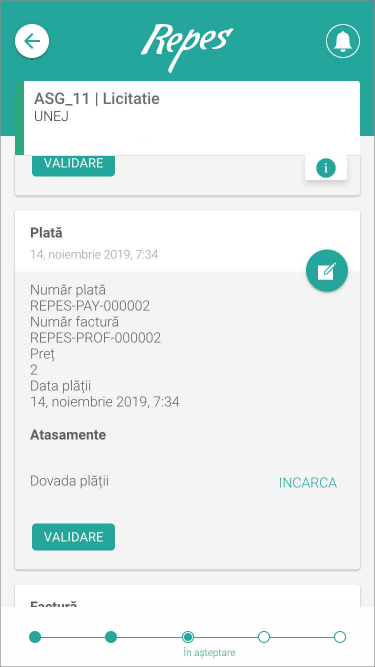
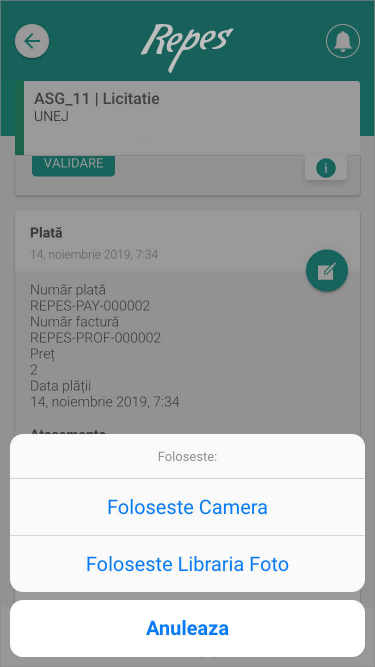
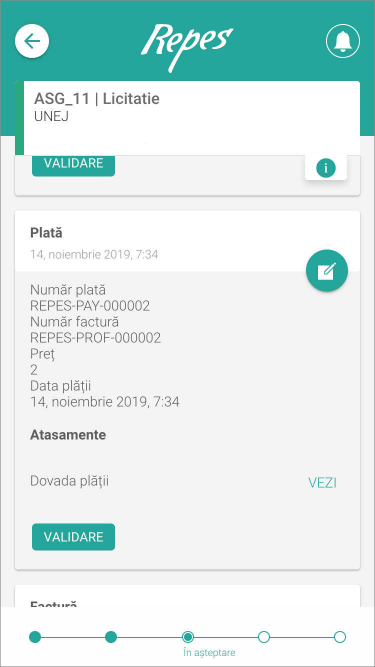
Aplicația va emite o proforma (pentru servicii de publicitate) pentru această licitație, pentru care va trebui să facem dovada plății. Pentru aceasta în Istoricul cazului vom avea din nou secțiunea Plată.
Fie că apăsăm butonul de Editare, fie că apăsăm direct butonul Încarcă de pe card, vom putea să încărcăm Dovada plății.←CUPRINS
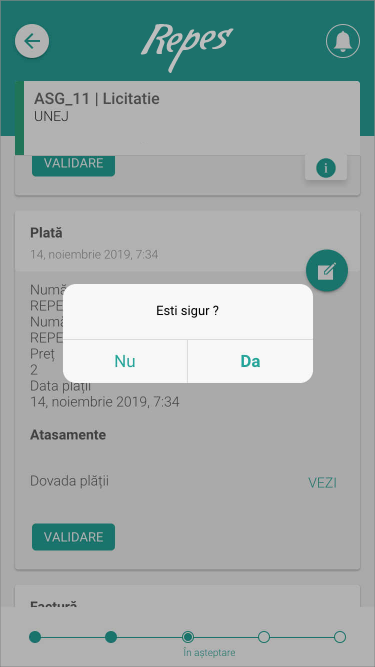
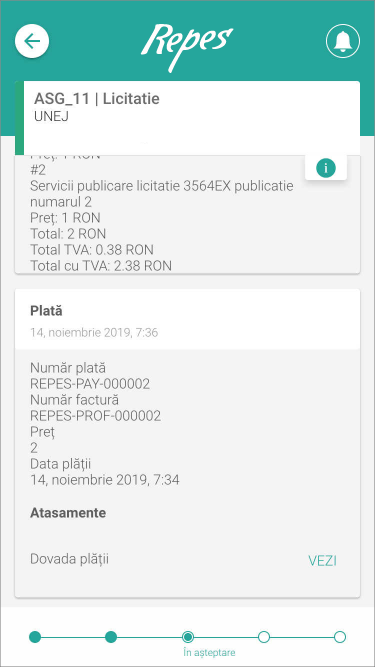
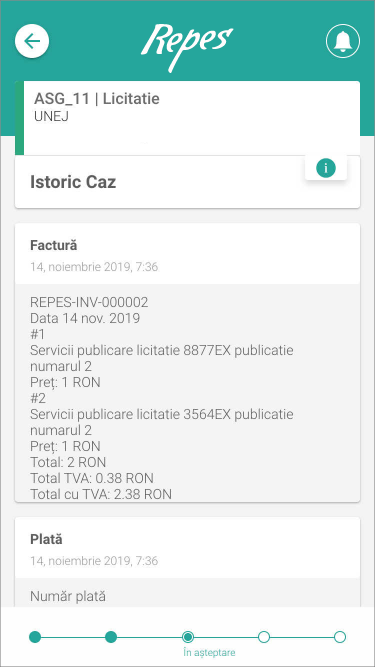
La fel cum am procedat în exemplul anterior, vom putea utiliza camera de la telefon pentru încărcarea dovezii de plată.
După apăsarea butonului Validează Plată se va deschide un ecran prin care aplicația se asigură că dorim să executăm acțiunea. În acest caz vom apăsa „Da”.
În istoricul cazului se va genera confirmarea plații și factura, așa cum se vede mai sus.←CUPRINS
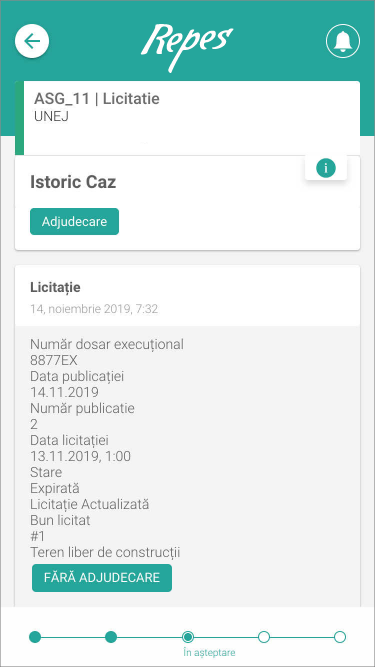
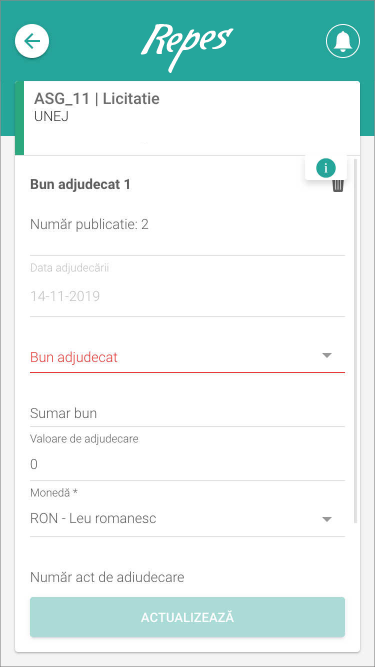
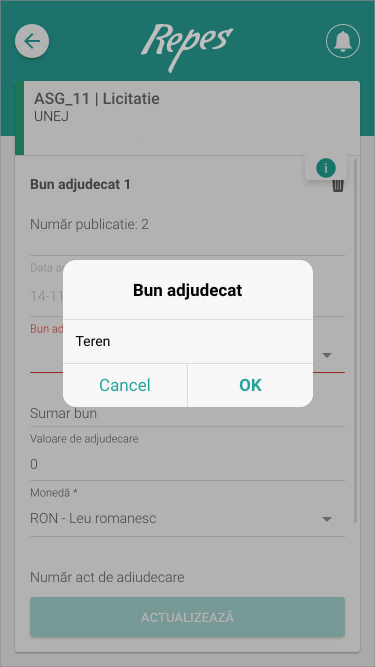
La fel ca la prima licitație, după trecerea datei calendaristice la care a fost înregistrată licitația, în Istoricul cazului vor apărea cele doua butoane Adjudecare și Fără Adjudecare.
În pagina Istoricul cazului vom apăsa pe butonul Adjudecare.←CUPRINS
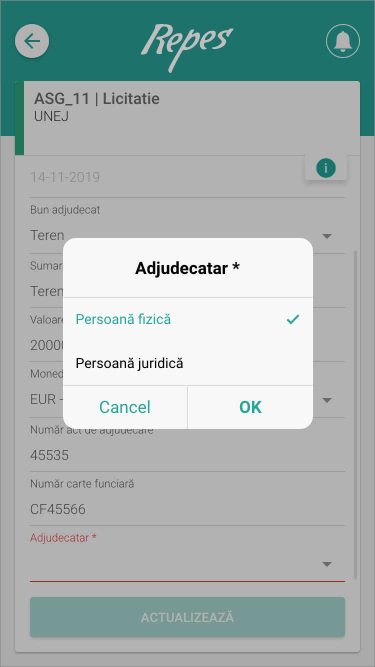
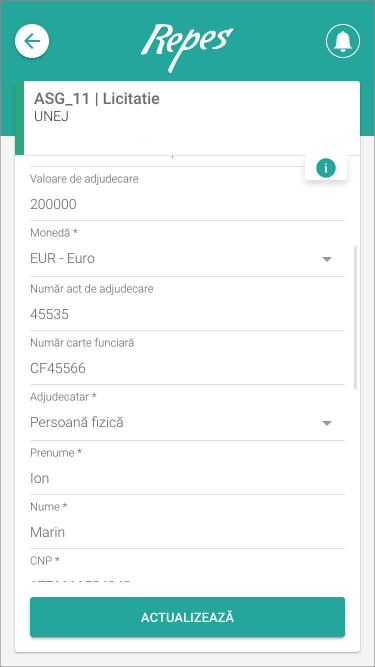
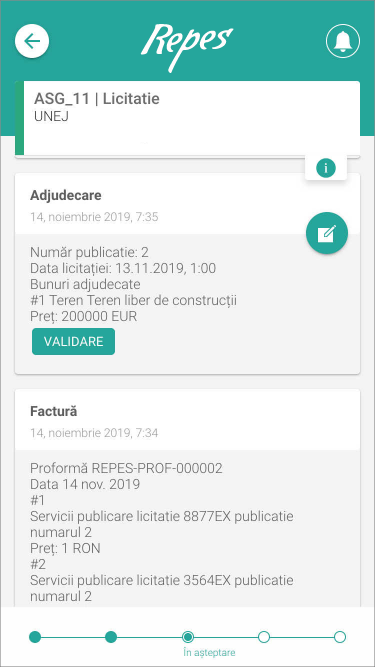
Imediat ce am completat toate cămpurile obligatorii, butonul Actualizează devine activ.
Prin apăsarea pe butonul Actualizează, aplicația deschide pagina de Istoric al cazului în care vedem opțiunea de a Validare adjudecare. În acest moment butonul de Editare este încă verde și se pot aduce în continuare modificări în pagina de adjudecare.←CUPRINS
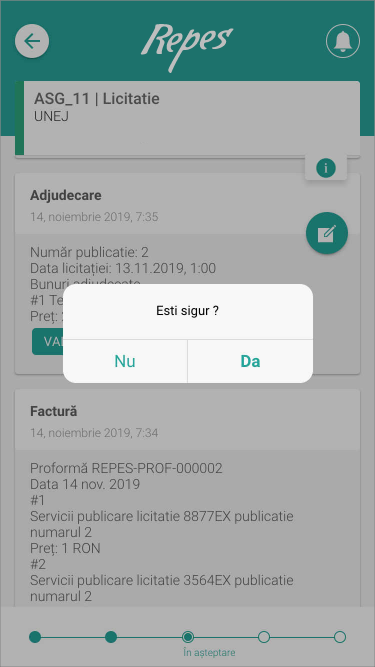
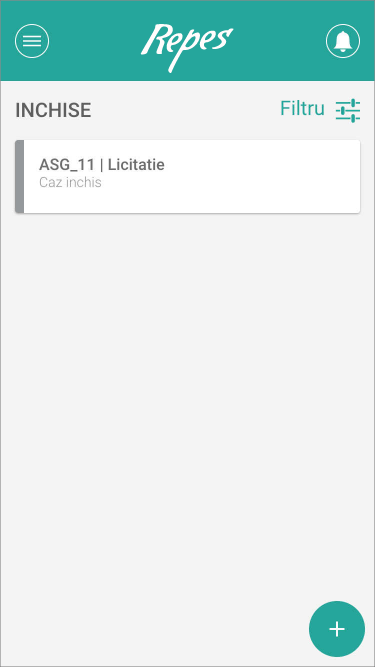
După apăsarea butonului Validare adjudecare se va deschide un ecran prin care aplicația se asigură că dorim să executăm acțiunea. În acest caz vom apăsa „Da”.
Prin validarea adjudecării ultimului bun, licitația se va închide. Aceasta se poate observa în lista de cazuri din Prima Pagină.
Acesta este starea finală a acestei licitații. ←CUPRINS
Anulare cu drept de republicare
În cazul unei licitații care a fost creată și publicată, există posibilitatea ca până la data licitației acesta să poată fi anulată cu drept de a putea fi republicată ulterior.
Pentru acest exemplu, vom creea o licitație, vom completa datele obligatorii și la sfârșit vom apăsa butonul Actualizează.←CUPRINS
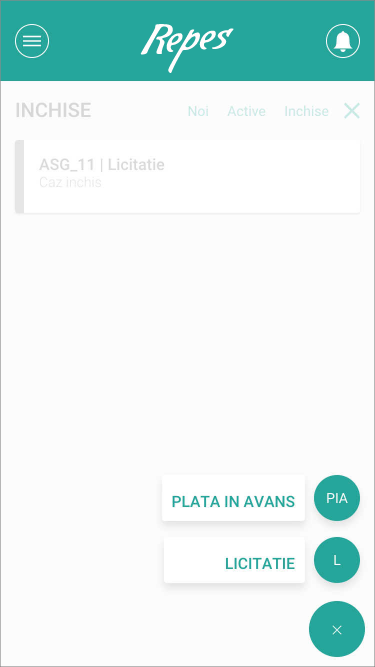
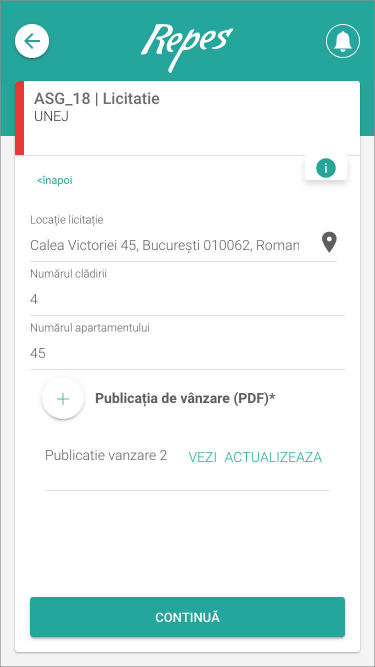
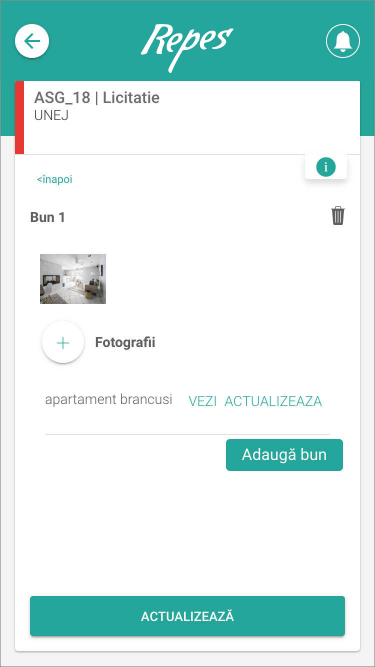
Apoi vom publica licitația apăsând butonul Validare și urmând toate etapele descrise anterior.←CUPRINS
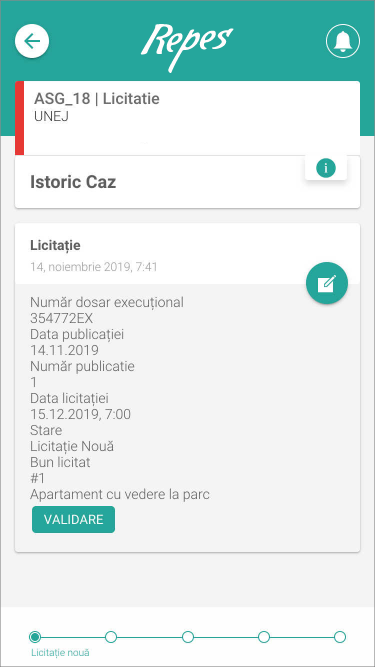
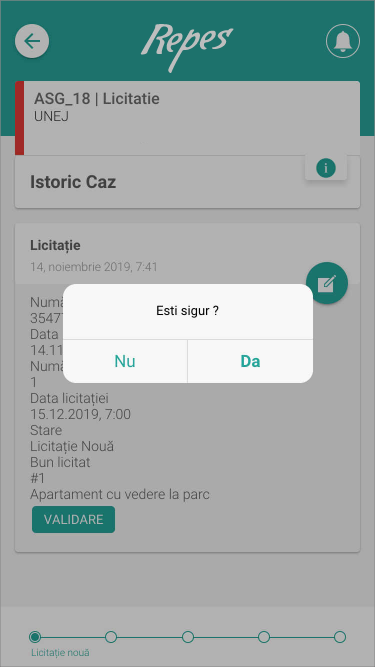
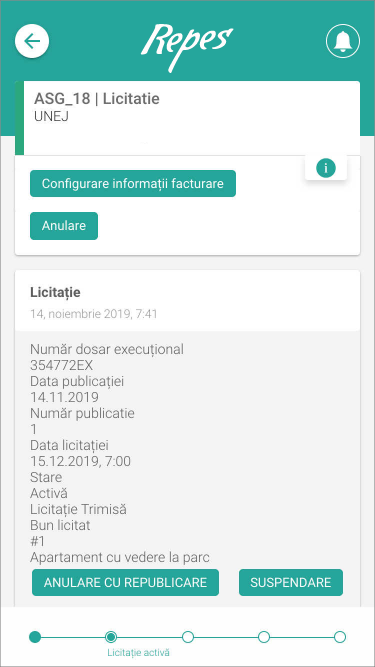
După publicare aplicația vă deschide pagina Istoricul cazului. Aici vor deveni active pe lângă configurare informații facturare încă trei butoane. Anulare, Anulare cu republicare și Suspendare.←CUPRINS
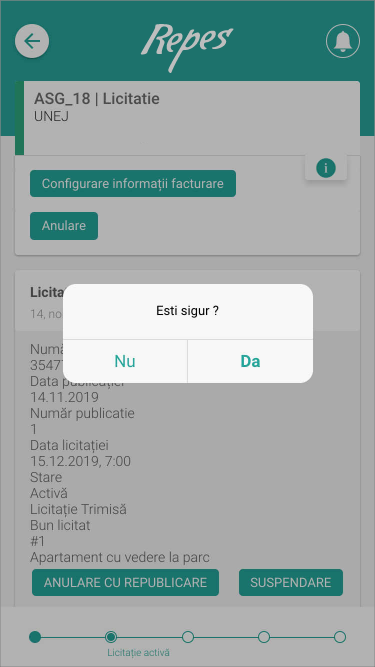
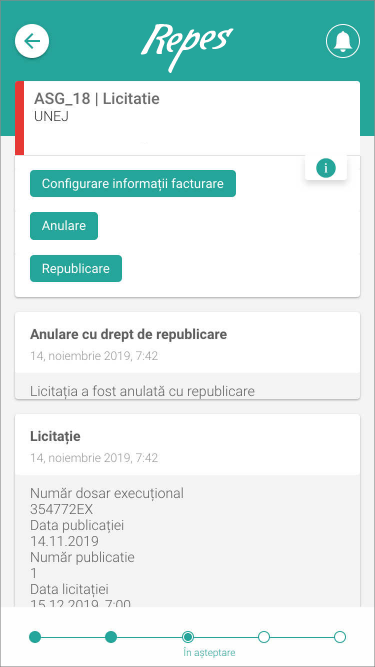
În exemplul nostru vom apăsa mai întâi pe butonul Anulare cu drept de republicare. După confirmarea acțiunii de anulare în Istoricul cazului va apărea că licitația este Anulată cu drept de republicare.←CUPRINS
Republicare licitație anulată
Pentru a republica o licitație care a fost anulată cu drept de republicare vom selecta cazul din lista de cazuri.
Aplicația va deschide pagina Istoricul cazului unde observăm că există activ butonul Republicare.←CUPRINS
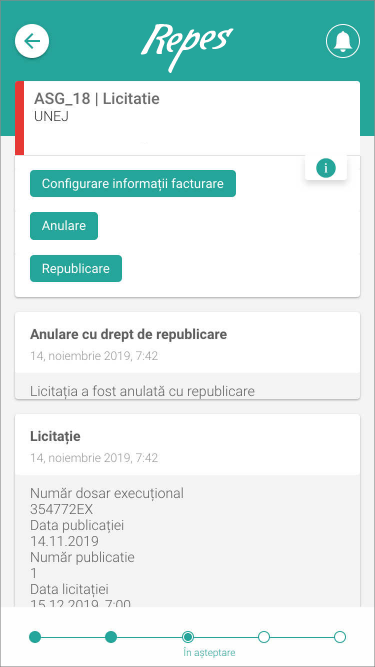
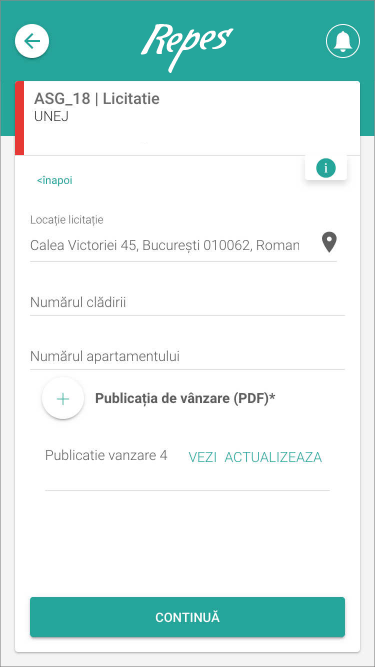
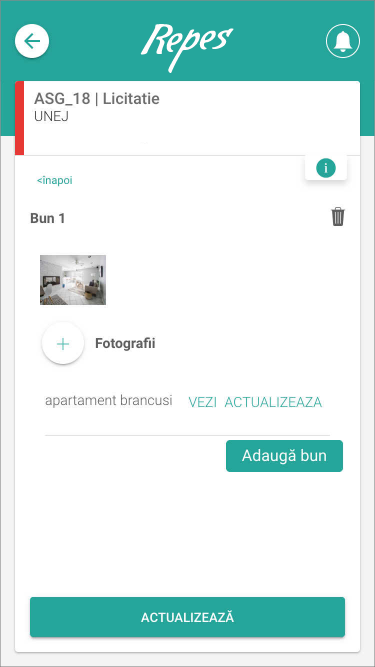
După apăsarea butonului Republicare aplicația va deschide pagina de completare a detaliilor licitației. La fel ca la pași anteriori a trebuit să completăm câmpurile obligatorii.
După completarea acestor câmpuri, vom putea Actualiza licitația și ulterior din pagina Istoricul cazului o vom putea Republica.←CUPRINS
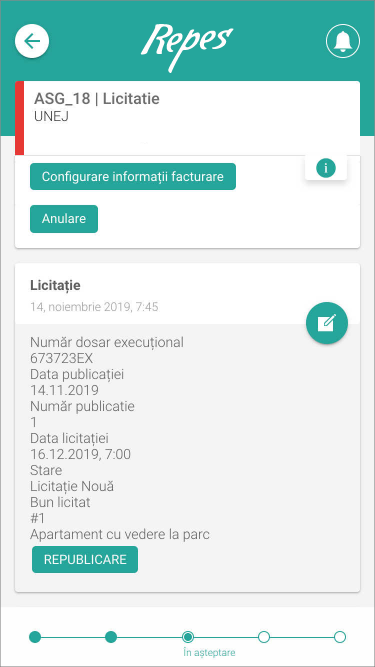
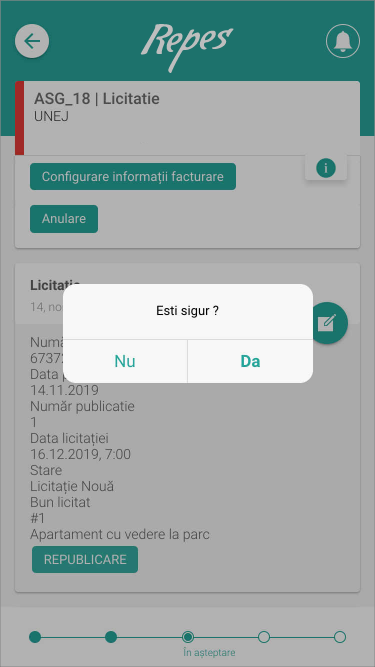
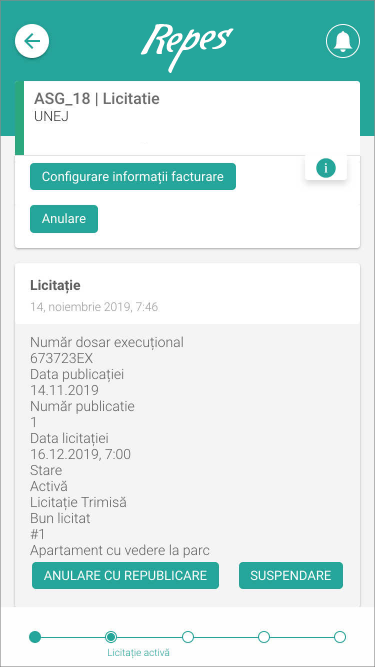
După apăsarea butonul Republicare, licitația va fi publicată. Fiind în termen, înainte ca licitația să expire toate butoanele descrise anterior vor fi din nou active.←CUPRINS
Suspendare licitație
După ce am publicat licitația avem posibilitatea să o suspendăm, licitație devenind inactiv în acest fel. Pentru reactivarea licitației acesta va trebui republicată. Acțiunea de suspendare se face apăsând pe butonul Suspendare.
După cum se observă în imaginea de mai jos va trebui să confirmăm că dorim să continuăm această acțiune. După confirmare licitația va fi suspendată.←CUPRINS
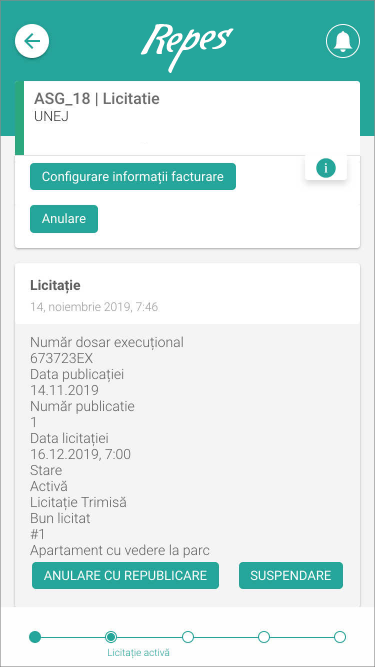
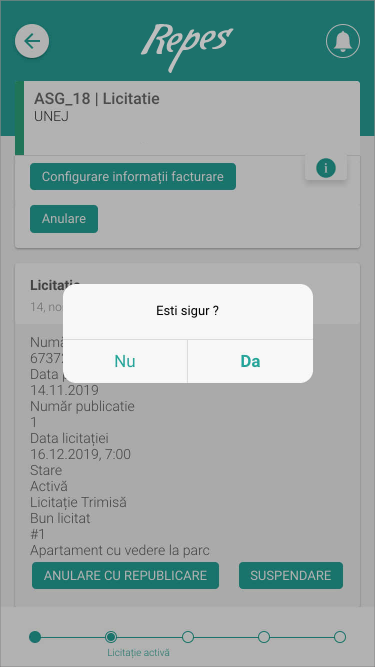
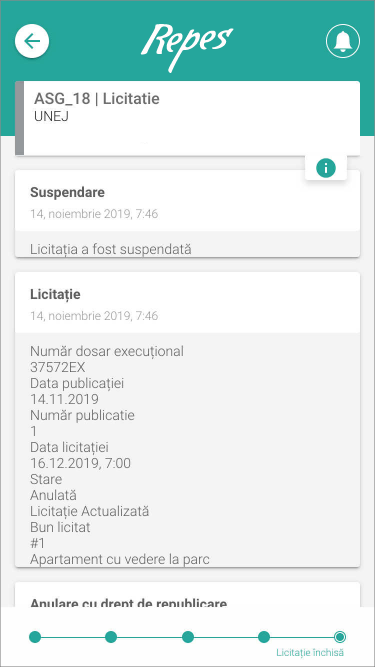
Anulare licitație
După publicarea licitației și înainte ca data licitației să expire, aceasta poate fi anulată. Prin anulare licitația va fi închisă.
Exemplu de mai jos licitația fost deja suspendată și există posiblitatea de Republicare sau Anulare.←CUPRINS
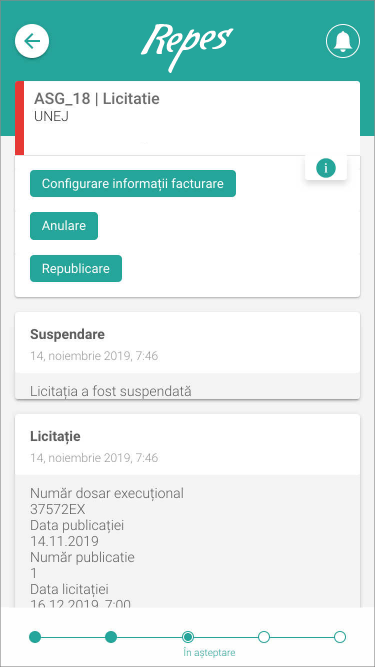
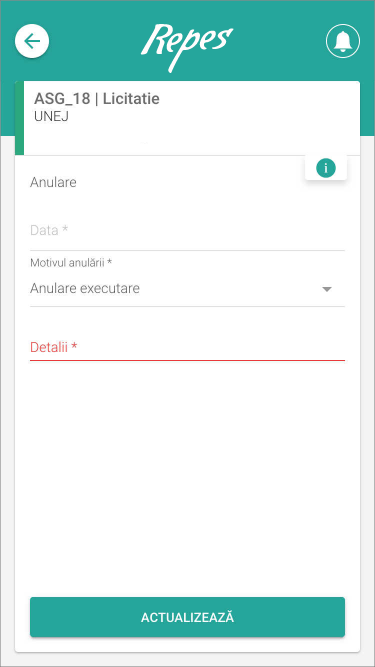
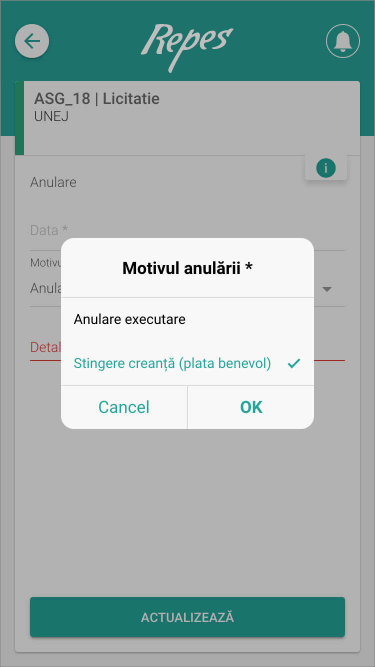
În exemplul nostru vom dori să anulăm licitația, pentru aceasta vom apăsa pe butonul Anulare.
După apăsarea pe butonul Anulare aplicația va deschide pagina de anulare. Aici va trebui selectată motivul anulării și eventual completate detalii cu privire la acesta.←CUPRINS
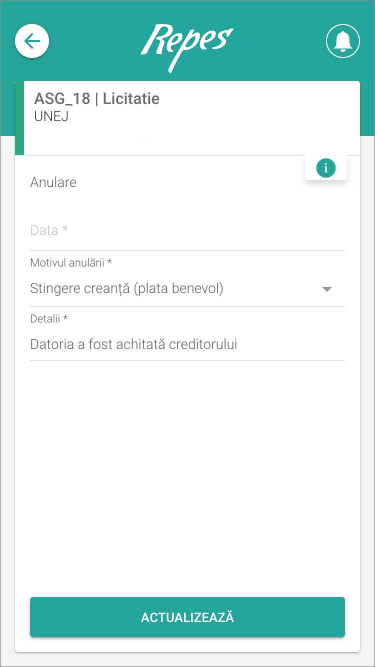
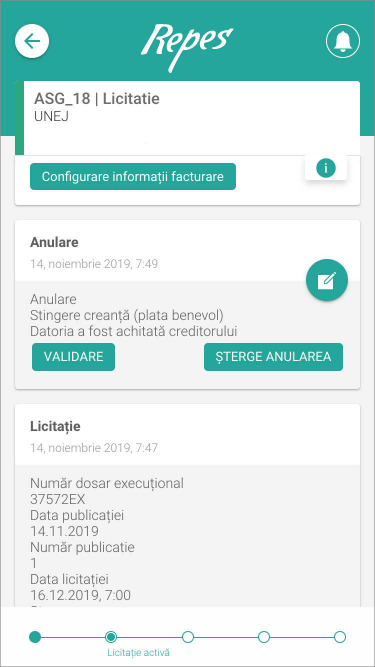
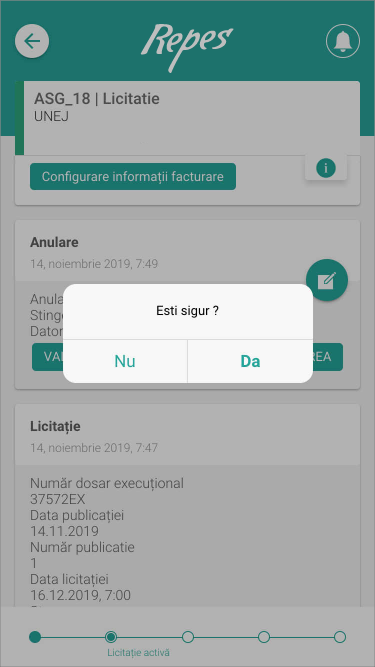
După completarea tuturor informațiilor vom putea Actualiza pagina de anulare. După actualizare în Istoricul cazului pe lângă posibilitatea editării anulării, vor fi posibile două acțiuni: Validare anulare și Șterge Anularea. În cazul nostru vom continua cu Anularea licitației. ←CUPRINS
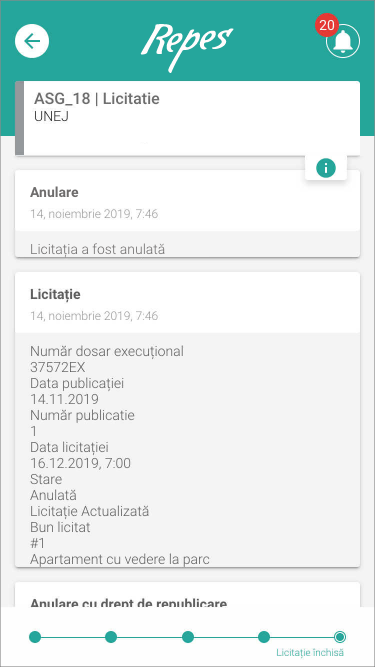
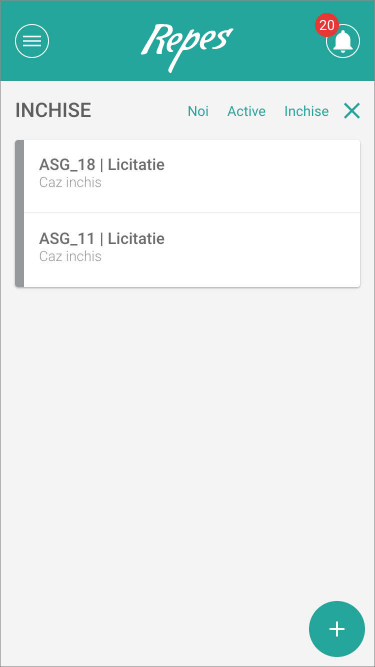
După cum se vede în imaginea de mai jos în Istoricul cazului se observă că s-a înregistrat acțiunea de anulare și că licitația ca și caz a fost închisă.←CUPRINS
PLATA ÎN AVANS
Creare Plată în avans
Din pagina principală principală vom apăsa pe butonul Adaugă caz. În continuare vom selecta opțiunea Plată în avans.←CUPRINS
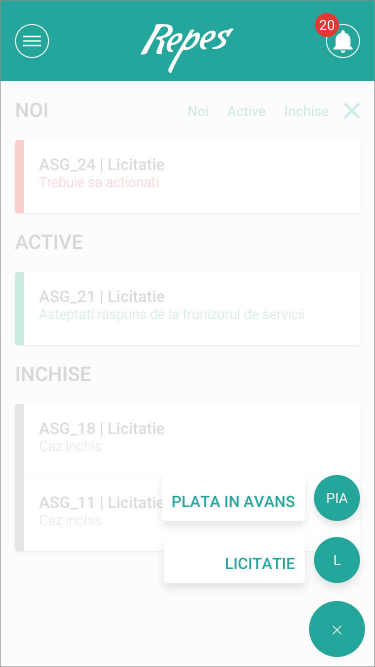
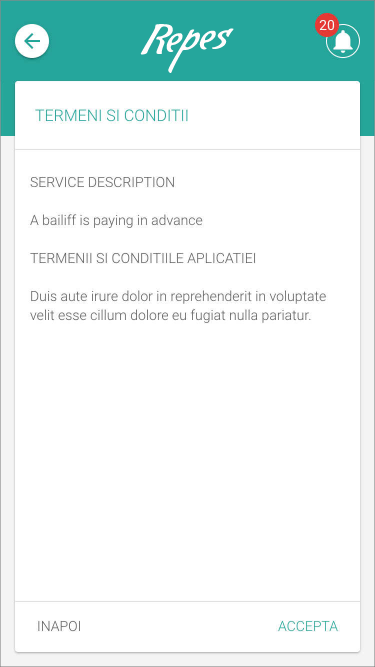
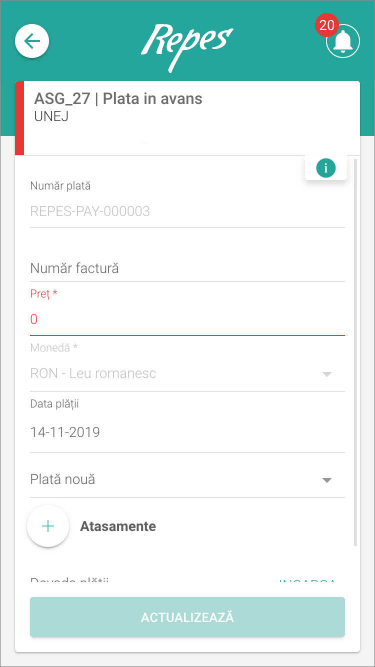
În continuare va trebuie să acceptăm termenii și condițiile de creare a cazului. După crearea cazului se va deschide pagina de completarea detaliilor plății în avans.←CUPRINS
Confirmare plată
În continuare va trebui sa încărcăm si dovada plății. Pentru aceasta vom putea utiliza camera de la telefon. După încărcare vom putea înlocui documentul încărcat prin apăsarea butonului Actualizează din dreptul “Dovada plății”. ←CUPRINS
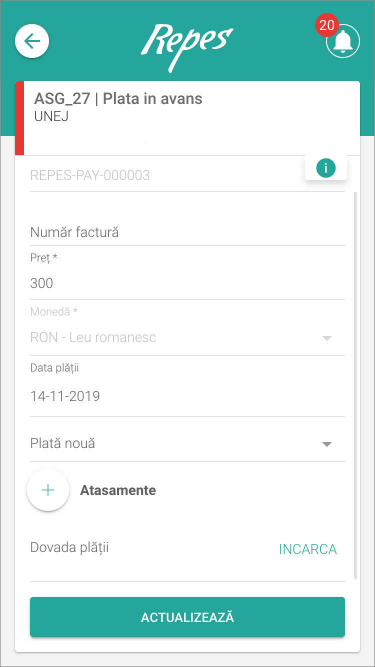
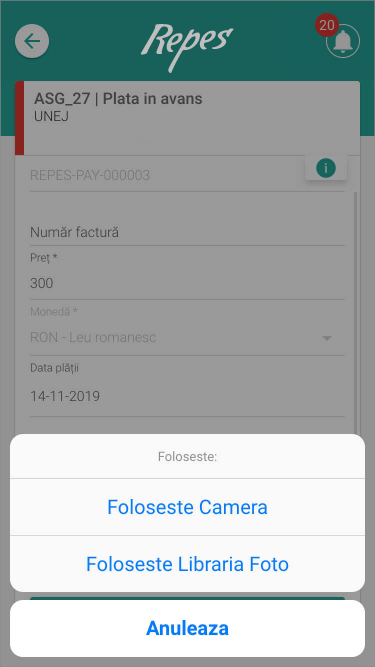
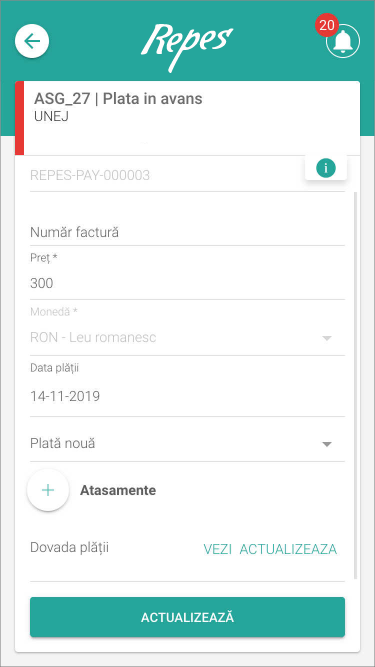
În continuare va trebui să apăsăm butonul Actualizează în pagina Plata în avans. După această acțiune se va deschide pagina Istoric caz în care apare cardul Plată. În acest moment datele introduse mai poate fi încă editate. Prin apăsarea butonului Validare Plată în avans confirmăm că dorim să continuăm acțiunea și vom apăsa opțiunea “Da”. ←CUPRINS
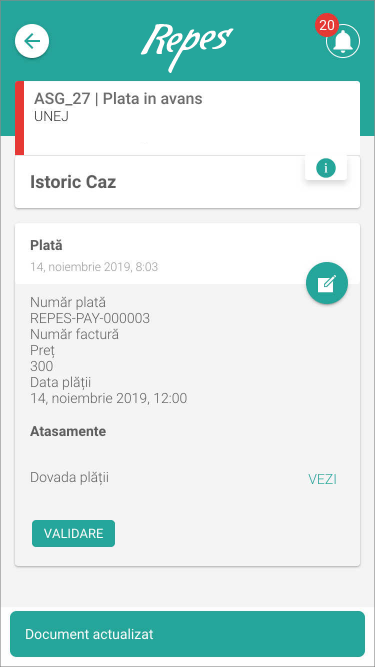
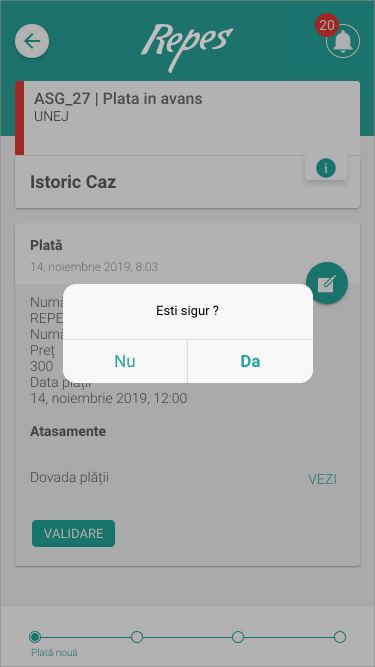
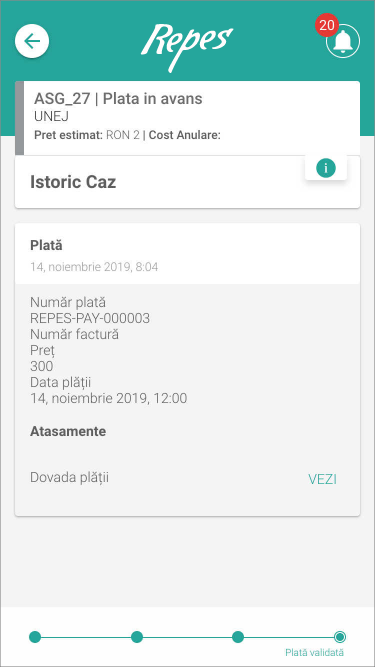
După cum putem vedea în imaginea de mai jos, cazul Plată în avans a apărut și lista de cazuri. Aceasta este stare finală acestui caz. ←CUPRINS